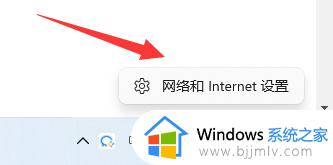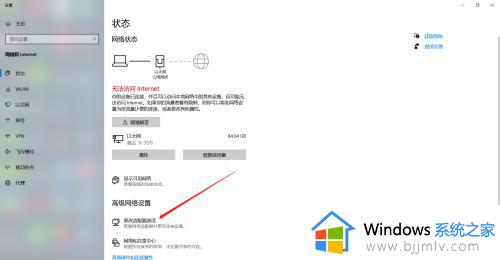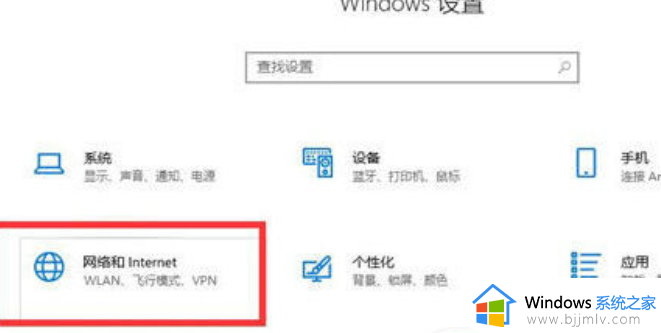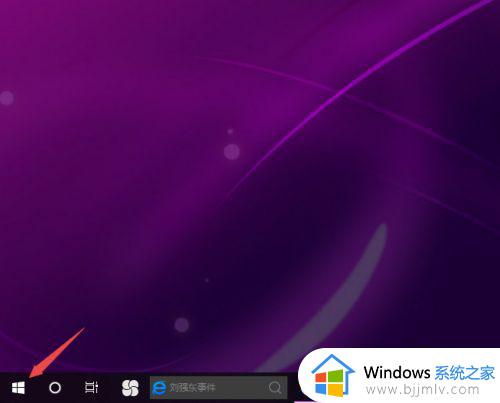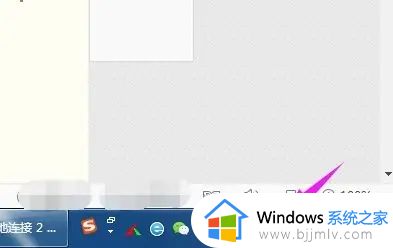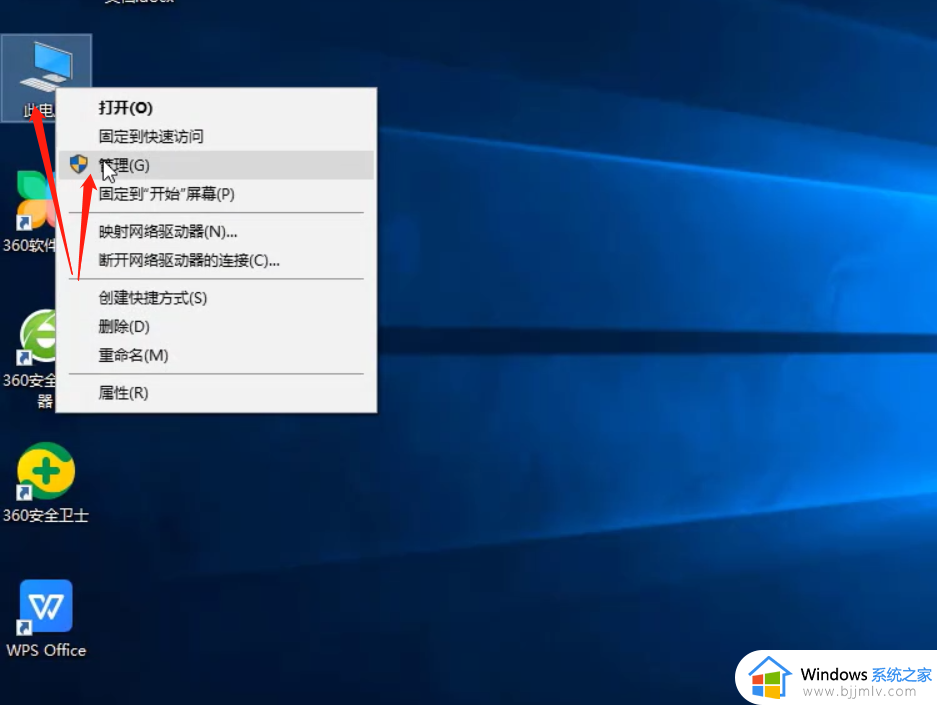电脑无法连接internet怎么办 电脑无法连接网络internet处理方法
在长时间使用电脑上网的过程中,难免有些用户会遇到系统网络的连接故障,导致无法正常上网,例如近日就有用户在启动电脑进入系统之后,想要进行无线网络连接时却出现无法连接网络internet的提示,对此电脑无法连接internet怎么办呢?下面小编就来教大家的电脑无法连接网络internet处理方法。
具体方法:
方法一:
1、首先右键网络图标,打开“网络和internet设置”。
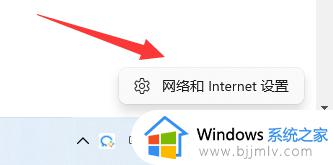
2、接着打开下面的“高级网络设置”。
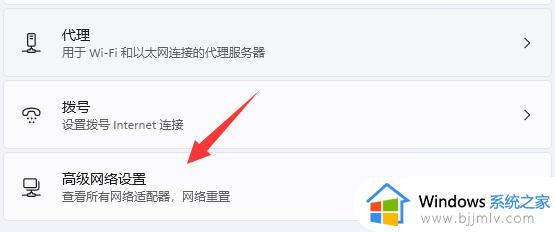
3、然后使用其中的“网络重置”,将它重置一下就可以解决了。
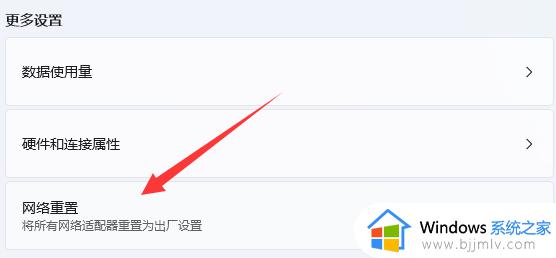
方法二:
1、首先点击左下角“开始”。
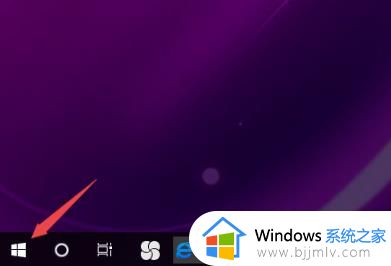
2、选择左侧任务栏中的“设置”。
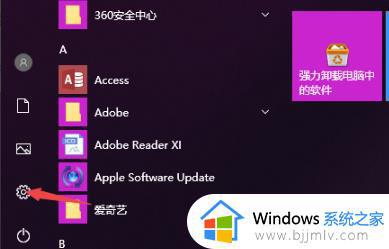
3、进入设置后再点击“网络和Internet”。
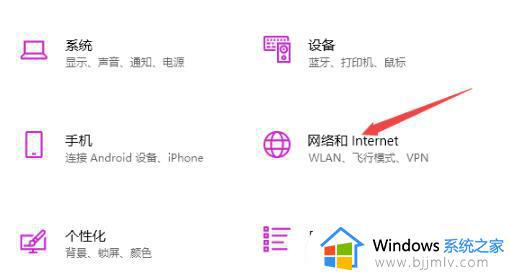
4、下拉找到并点击“更改适配器选项”。

5、右击WLAN网络选择“属性”。
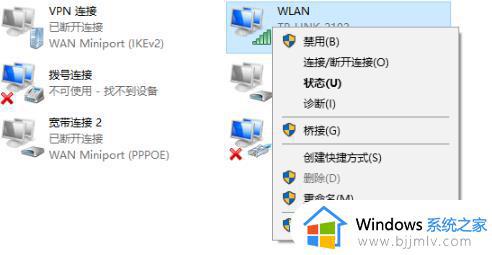
6、之后再双击“Internet协议版本4”。
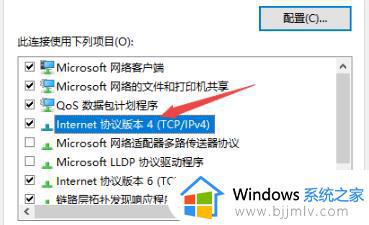
7、最后输入图中的ip地址和dns地址即可。
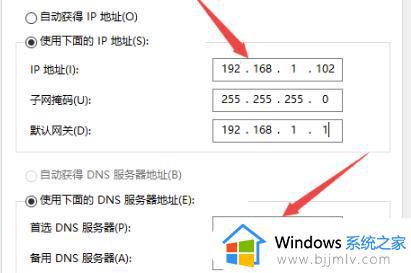
以上就是小编给大家讲解的有关电脑无法连接网络internet处理方法了,碰到同样情况的朋友们赶紧参照小编的方法来处理吧,希望本文能够对大家有所帮助。