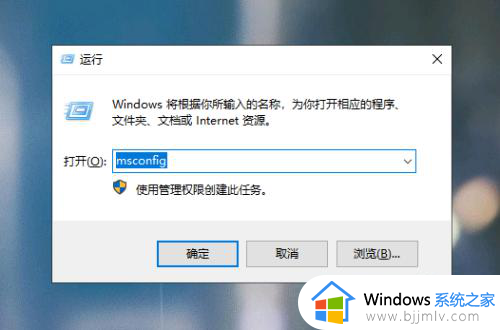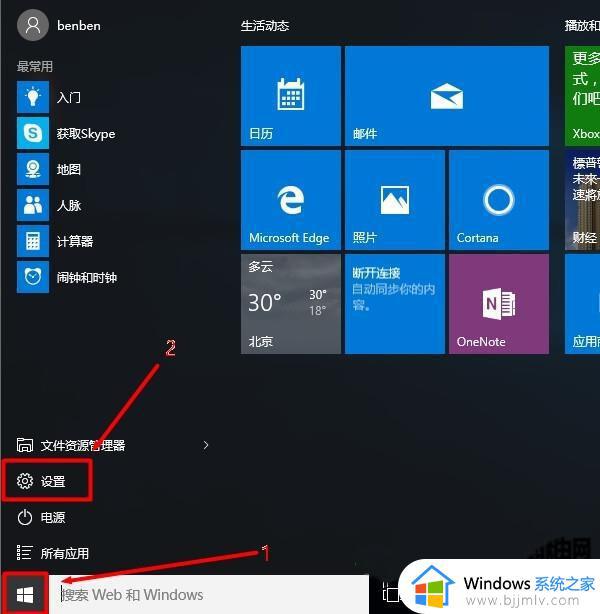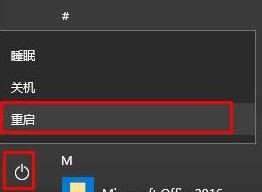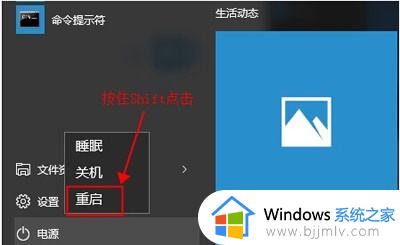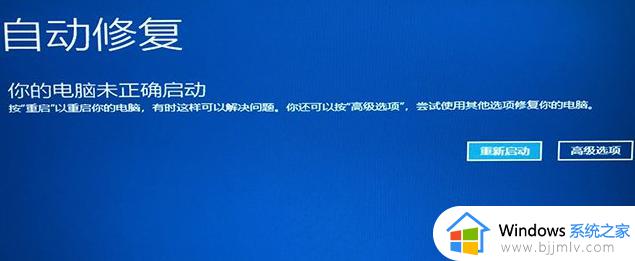win10电脑开机怎么进入安全模式 win10电脑开机时如何进入安全模式
在日常操作win10电脑的时候,也难免会因为用户打开的危险网站导致系统出现病毒入侵的情况,因此一些用户也会选择在启动win10系统的时候进入安全模式来对病毒进行查杀,可是win10电脑开机怎么进入安全模式呢?今天小编就来教大家win10电脑开机时进入安全模式操作方法。
具体方法:
方法一:连续开关机进入修复环境进安全模式(适合无法进系统的情况)
1、首先电脑开机,等到出现win10启动图标的时候,长按电源键强制关机,重复这个开关机步骤三次,最后就出现诊断电脑的界面,看到自动修复界面。
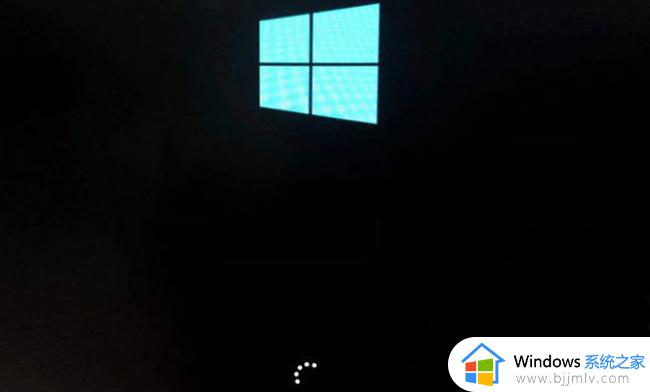
2、在自动修复界面,选择右边的高级选项。

3、继续选择疑难解答进入。
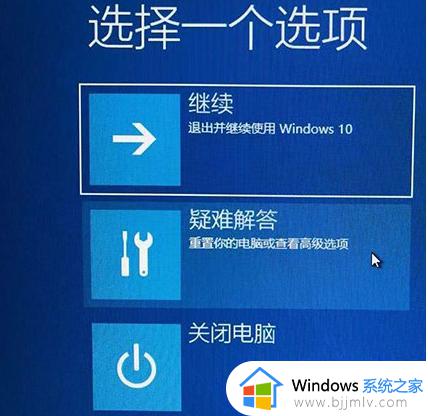
4、选择高级选项进入。

5、点击启动设置进入启动设置界面。
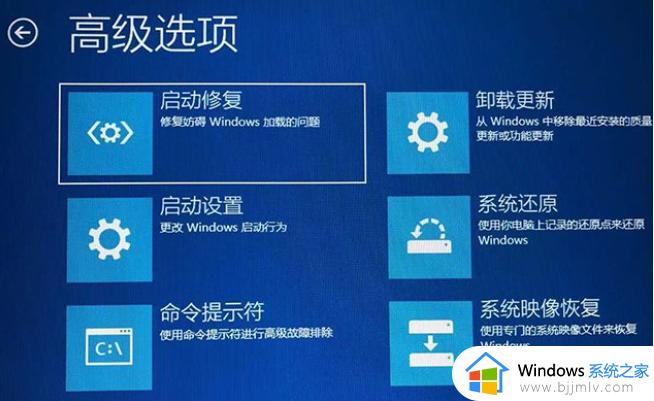
6、然后在这个界面中点击重启,把电脑给重启。

7、最后在新界面,根据需要选择第4个选项就能进入安全模式了。
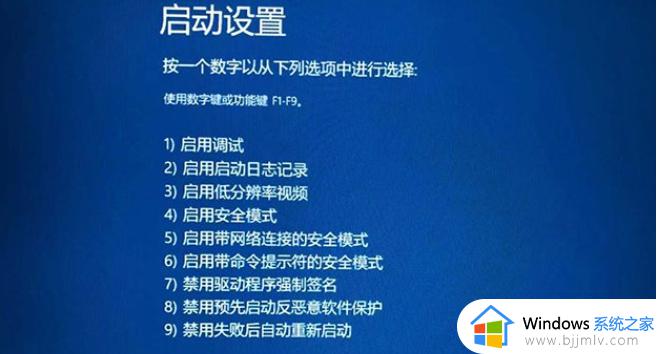
方法二:恢复设置内进入安全模式(适合能进系统的情况)
1、点击“开始”菜单,点击“设置”。
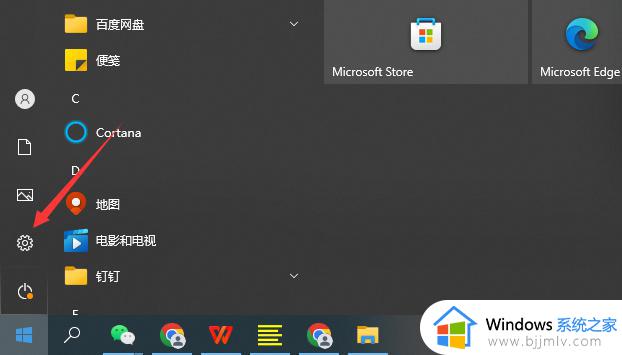
2、点击“更新和安全”进入。
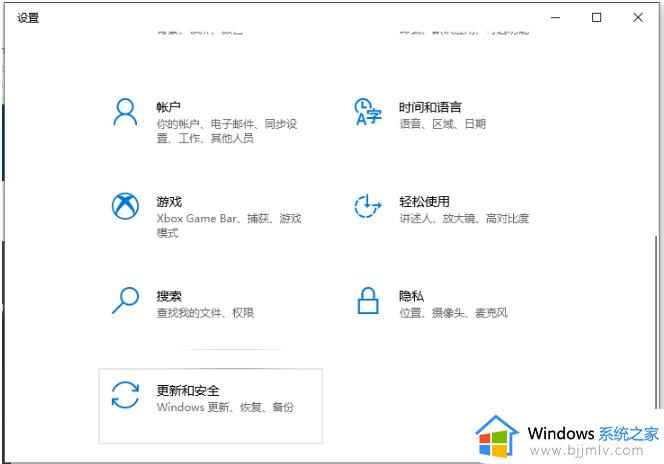
3、点击恢复选项,在高级启动里点击“立即重新启动”。
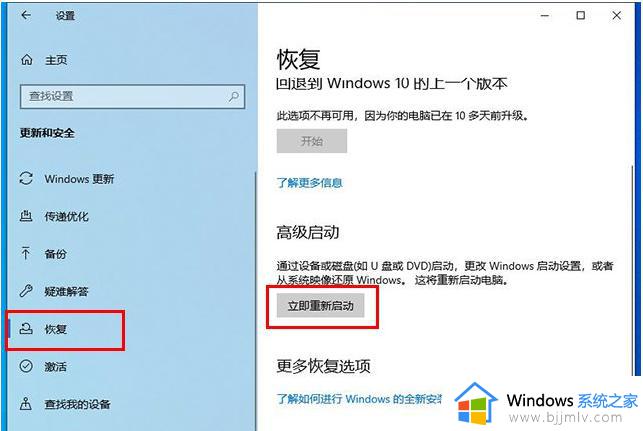
4、系统重启便会进入高级启动选项,和方法一后续操作类似,只需依次选择“疑难解答”->“高级选项”->“启动设置”->“重启”,使用数字键4或者F4,选择“启用安全模式”即可。
方法三:使用shift键重启进入安全模式(适合能进系统的情况)
1、在系统界面之中按下Shift键,选择重启。
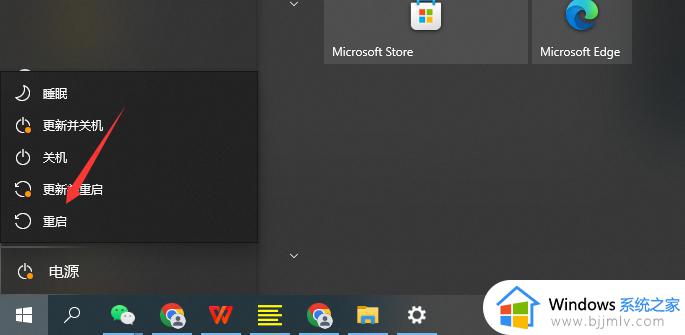
2、系统重启后进入高级启动选项,和方法一后续操作类似,依次选择“疑难解答”->“高级选项”->“启动设置”->“重启”,使用数字键4或者F4,选择“启用安全模式”,有多种安全模式类型,需要用到网络的,也有带网络的安全模式。
方法四:使用运行命令进入安全模式(适合能进系统的情况)
首先按下键盘之中的Win+R快捷键,打开运行菜单,在运行中输入指令“shutdown /r /o”。后面的操作就和方法二的一样了,进入高级启动选项进行后续操作进安全模式。
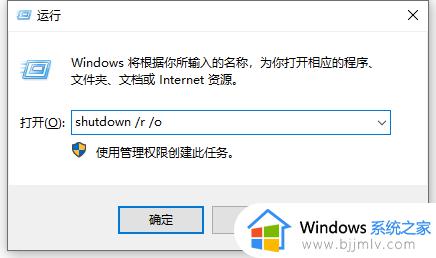
以上就是小编给大家介绍的win10电脑开机时进入安全模式操作方法了,还有不清楚的用户就可以参考一下小编的步骤进行操作,希望能够对大家有所帮助。