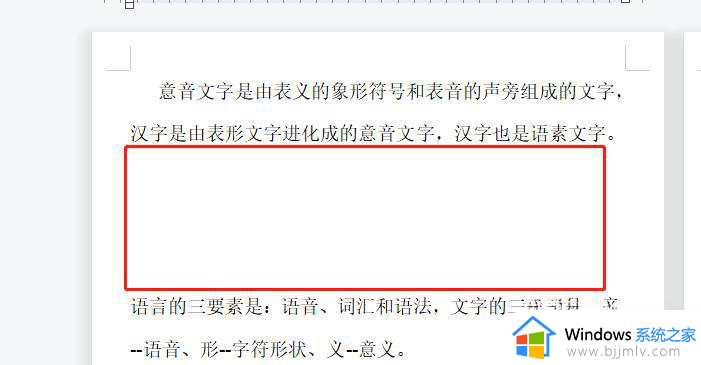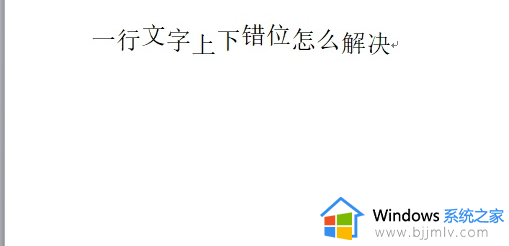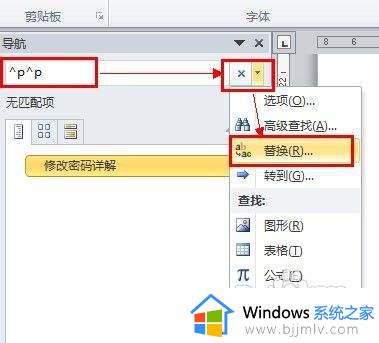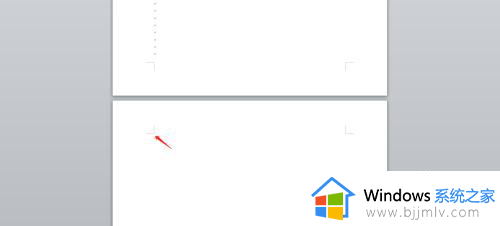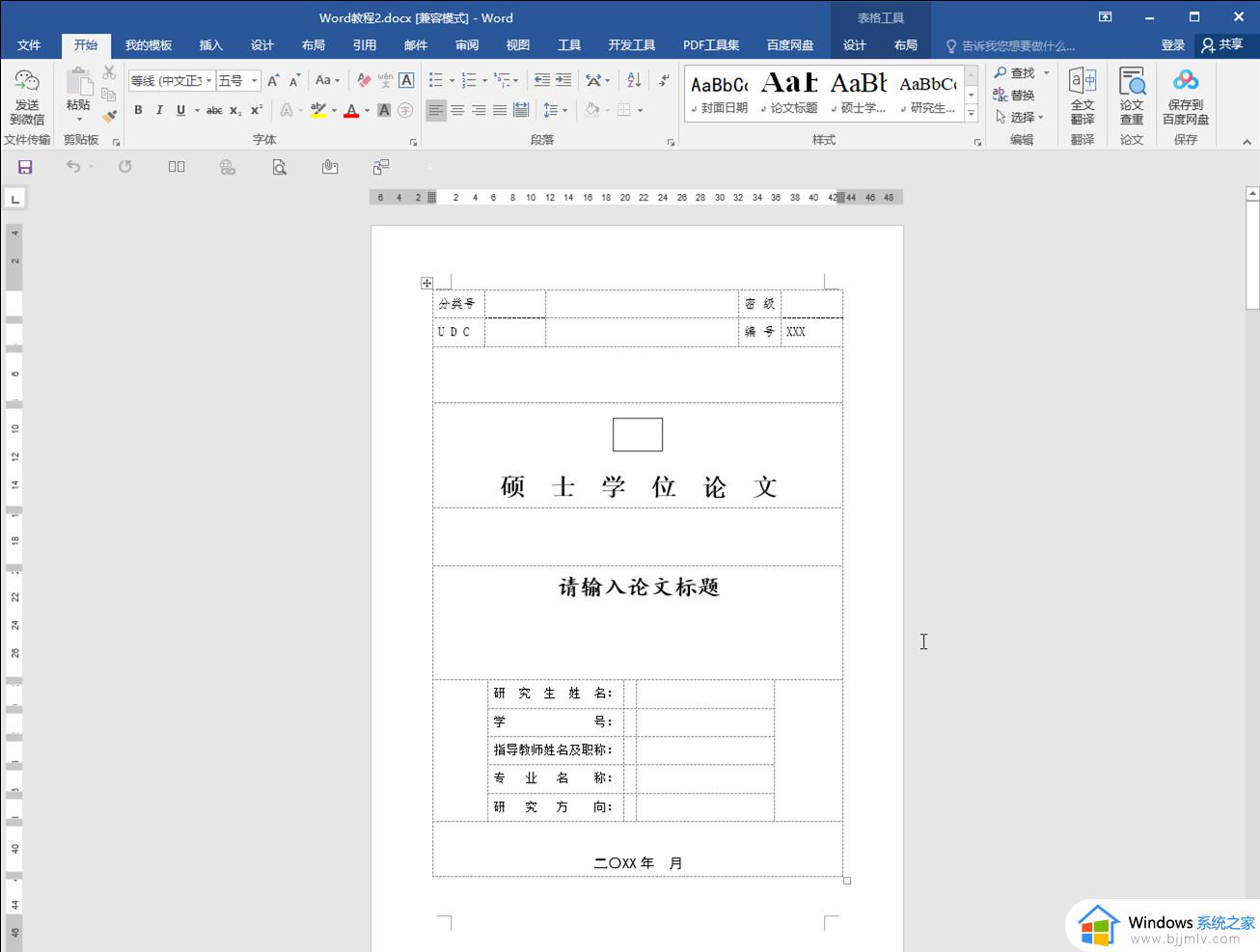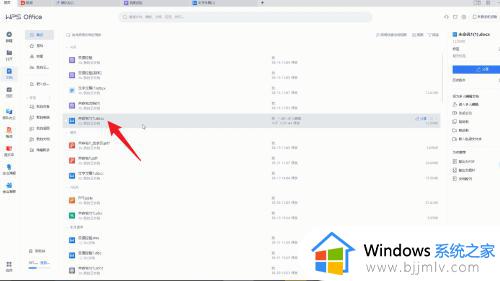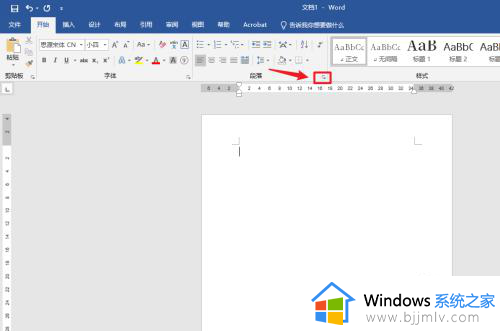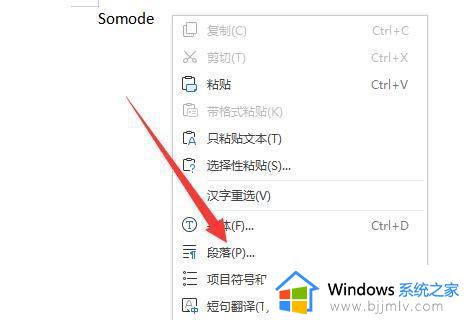word一行字后面断了直接下一行怎么办 word右边还有空白就直接换行解决方法
更新时间:2024-04-26 11:38:30作者:run
我们在电脑上进行word文档编辑的时候,难免也会遇到word文档中字段后面断了直接换行的情况,很是影响文档的布局美观,对此word一行字后面断了直接下一行怎么办呢?下面就是有关word右边还有空白就直接换行解决方法。
具体方法如下:
1、用户在电脑上打开word软件,并来到文档文件的编辑页面上全选内容。
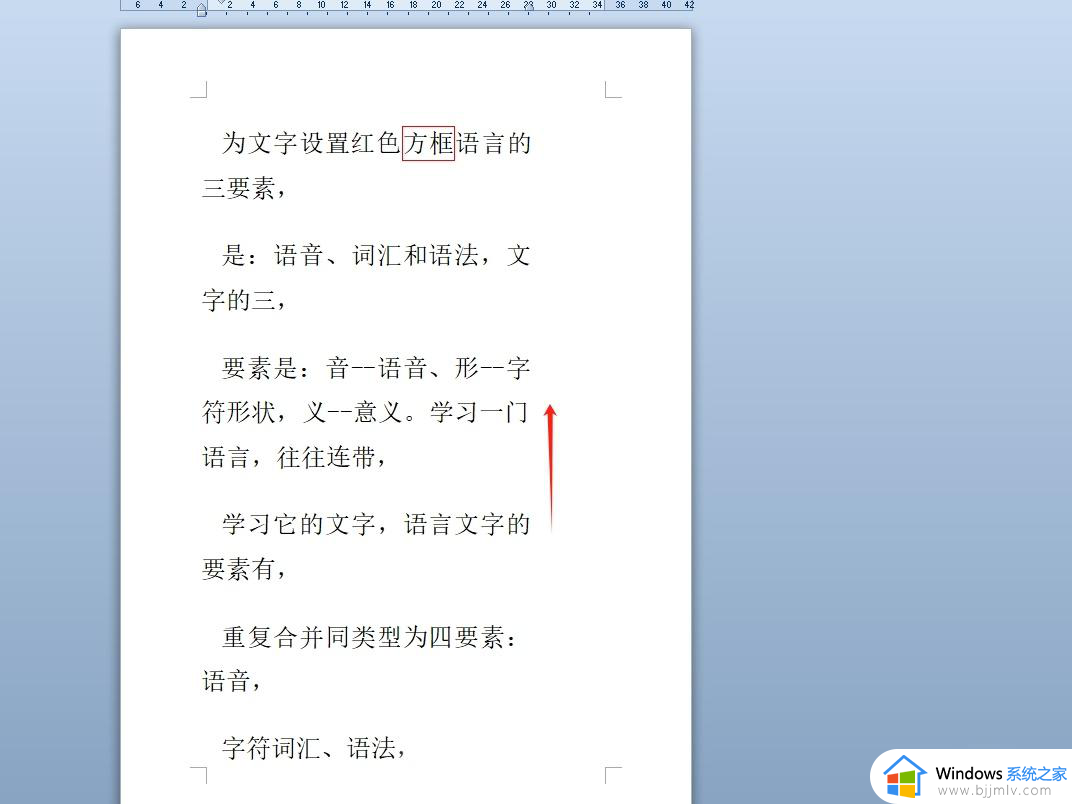
2、接着用户用鼠标右键点击内容,在弹出来的右键菜单中,用户选择段落选项。
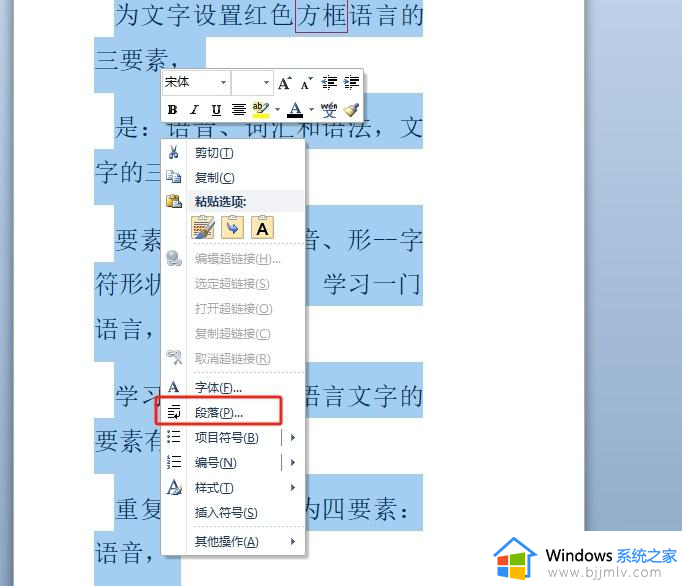
3、进入到段落窗口中,用户将对齐方式设置为两端对齐样式。
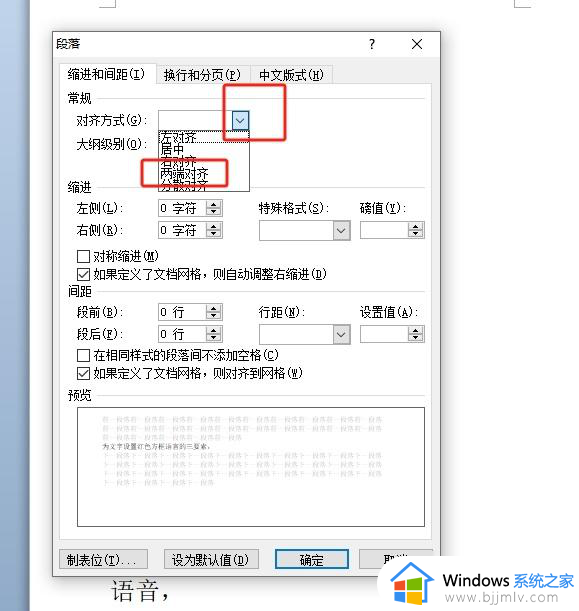
4、接着在缩进板块中,将左侧右侧参数设置为0,然后在间距板块中,将段前段后参数设置为0。
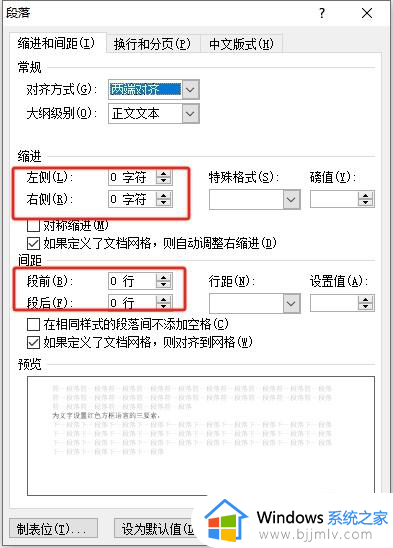
5、设置完成后,用户直接在窗口的右下角按下确定按钮就可以了。
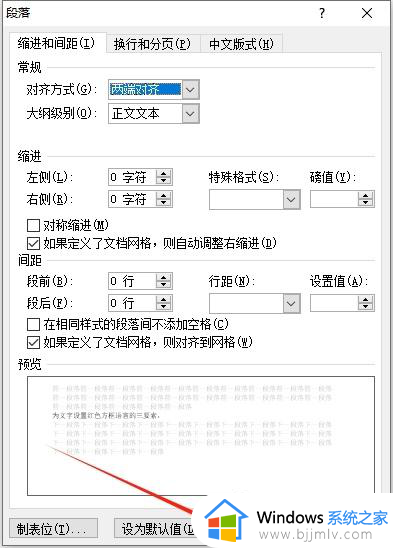
6、如图所示,用户回到编辑页面上,就会发现输入文字一行写满后才会自动换行。
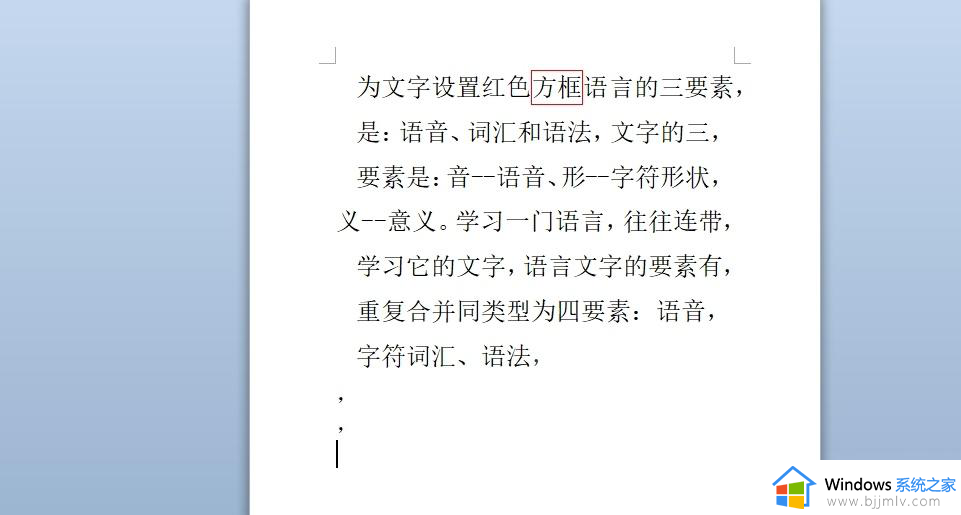
以上就是word右边还有空白就直接换行解决方法的全部内容,如果有遇到这种情况,那么你就可以根据小编的操作来进行解决,非常的简单快速,一步到位。