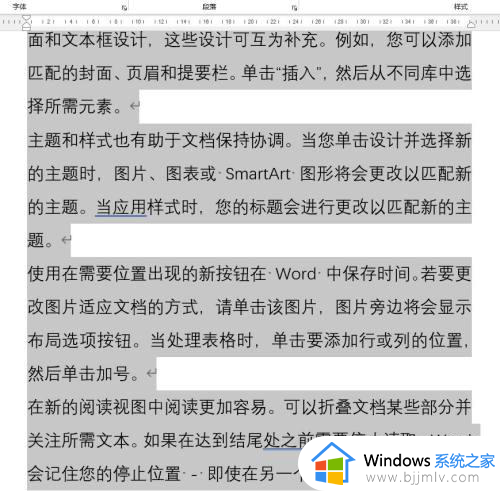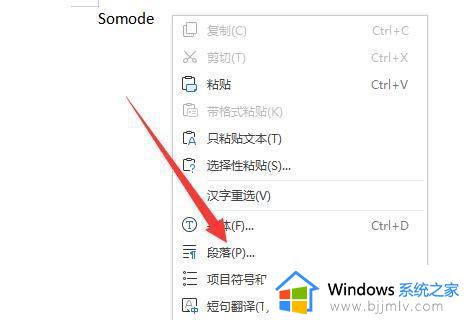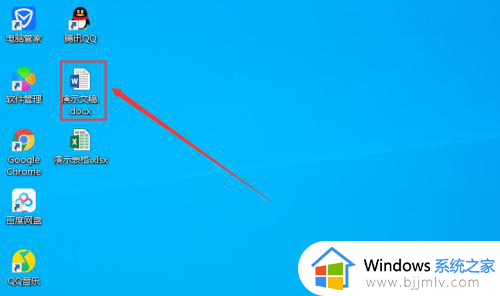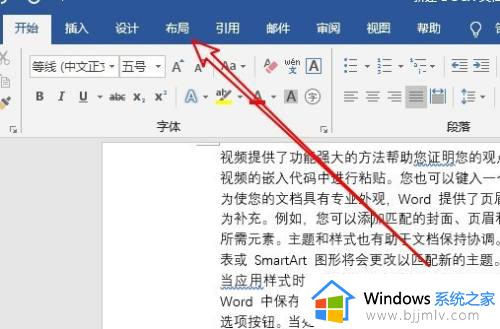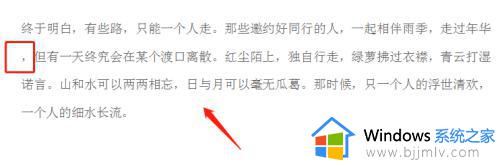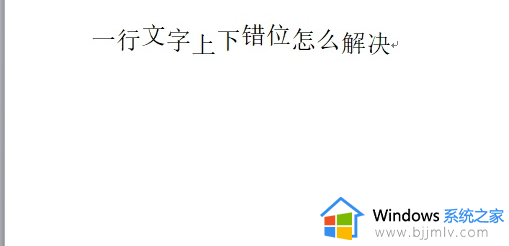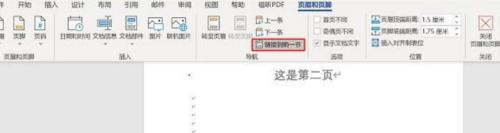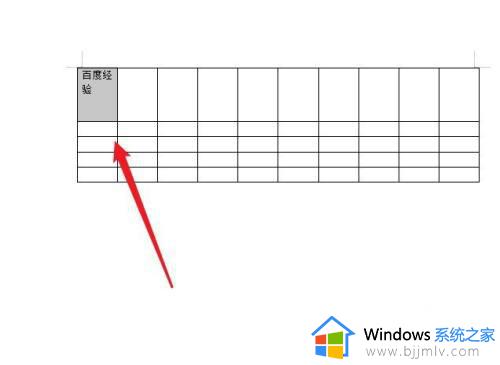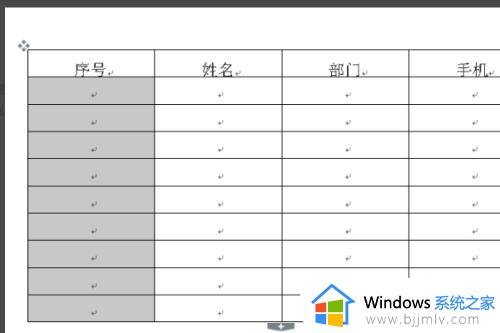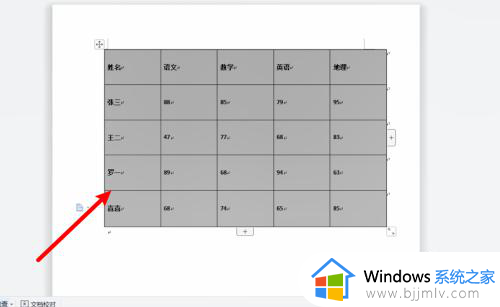如何设置word首字下沉两行 word中怎样设置首字下沉两行
更新时间:2022-12-07 14:41:07作者:runxin
在日常办公或者学习过程中,大多用户也都需要用到word工具来编辑一些文档,同时对于一些正式文件在word文档编辑过程中,也需要进行排版布置,常见的有首字下沉两行的设置,那么word中怎样设置首字下沉两行呢?接下来小编就来告诉大家设置word首字下沉两行方法。
具体方法:
1、首先打开需要设置的word文档。

2、然后点击上方菜单栏中的“插入”选项。
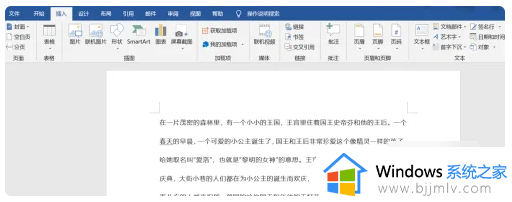
3、接着点击右侧的“首字下沉”。
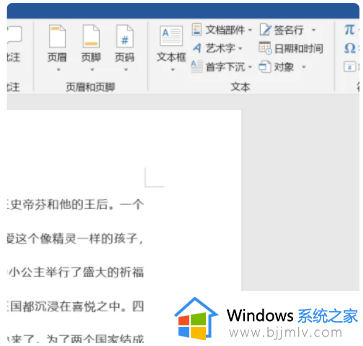
4、之后打开“首字下沉选项”,点击中间的“下沉”。
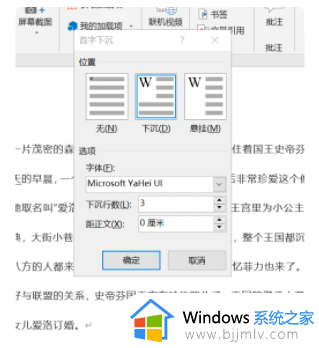
5、将下沉行数设置为“2”,并选择想要的字体和距正文的距离。
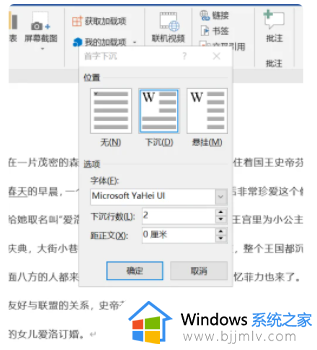
6、设置好之后点击“确定”,即可看到设置成功的效果。
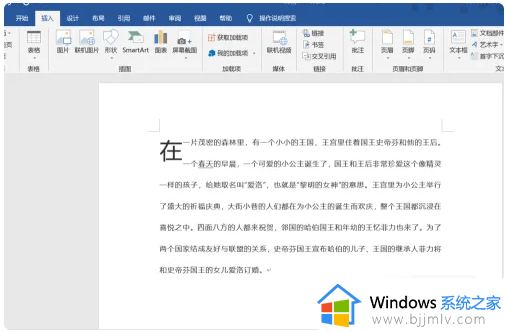
以上就是小编告诉大家的设置word首字下沉两行方法了,还有不清楚的用户就可以参考一下小编的步骤进行操作,希望能够对大家有所帮助。