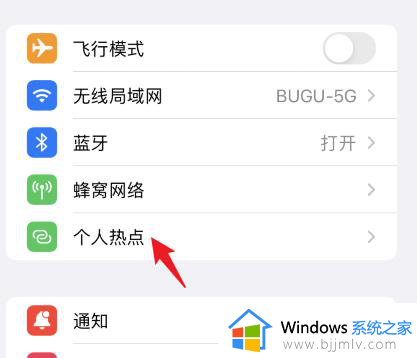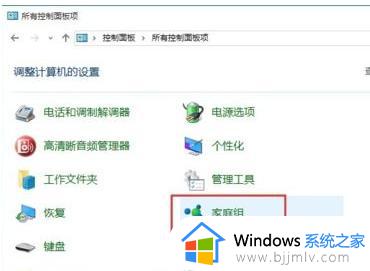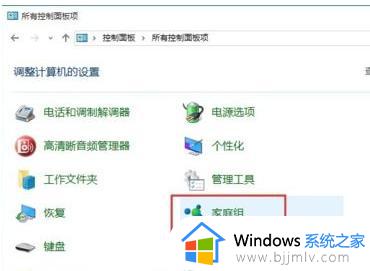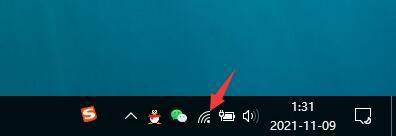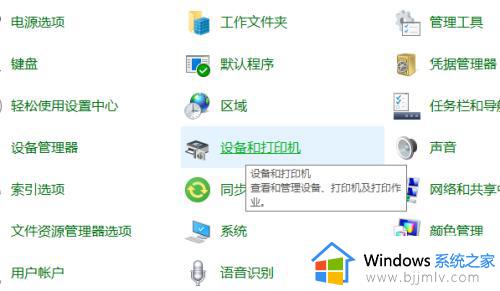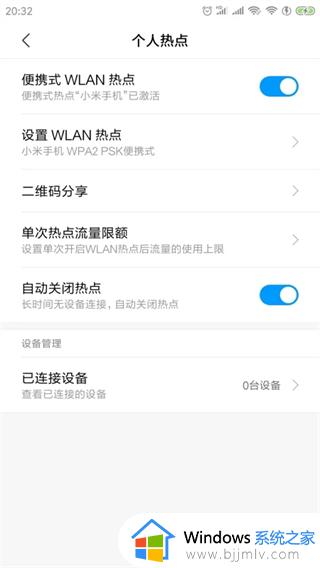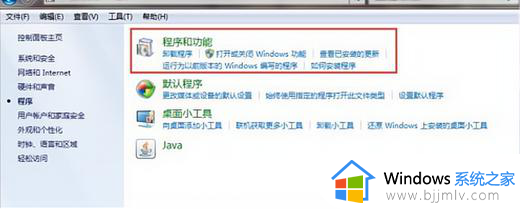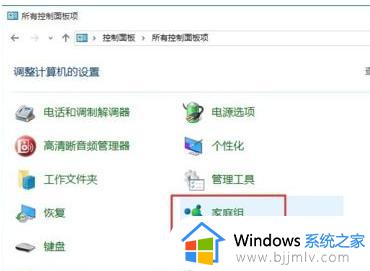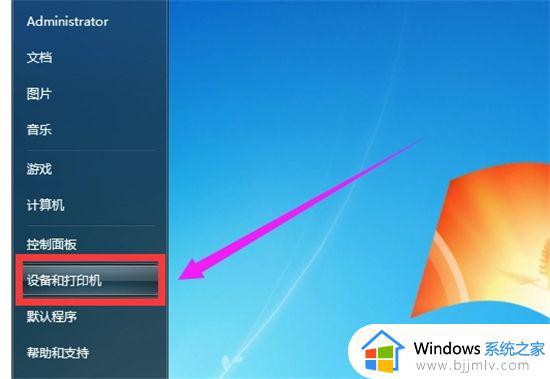win10怎么共享wifi给手机 win10电脑共享wifi给手机教程
更新时间:2024-05-23 11:36:47作者:run
有时候我们可能会遇到手机没有wifi网络连接的情况,而此时我们的win10电脑却有稳定的网络连接,因此可以将电脑的wifi网络共享给手机使用,那么win10怎么共享wifi给手机呢?在本文中我们将详细介绍win10电脑共享wifi给手机教程。
win10如何将WiFi共享给手机:
1.首先打开“开始”菜单,点击右边的“设置”按钮,打开“设置”。
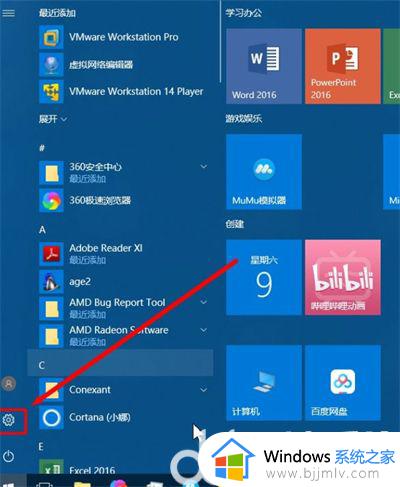
2.接着点击“设置”界面的“网络和Internet”选项,进入网络设置界面。
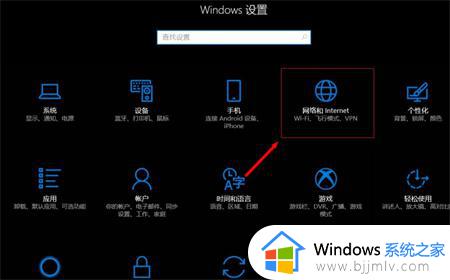
3.选择界面右侧的“移动热点”选项,将“与其他设备共享我的Internet连接”下方的开关打开。
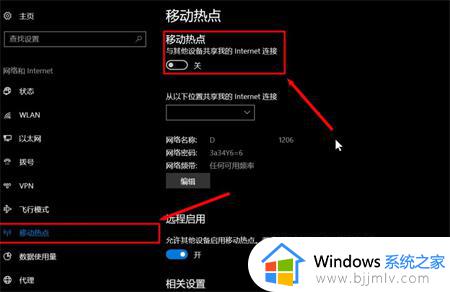
4.打开后,根据下方的网络信息,使用其他设备连接即可。如有需要,可以点击下方的“编辑”按钮修改网络的SSID(网络名称)、密码和频段。
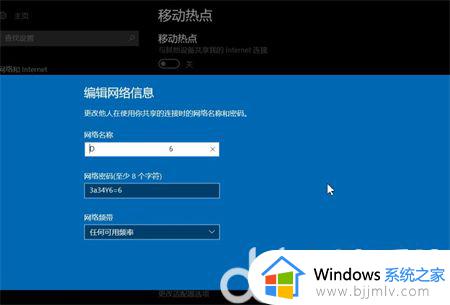
以上就是关于win10电脑共享wifi给手机教程的全部内容,如果有不了解的用户就可以按照小编的方法来进行操作了,相信是可以帮助到一些新用户的。