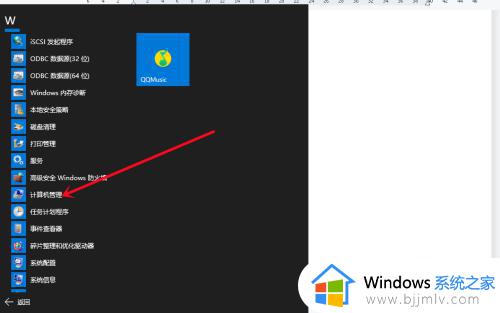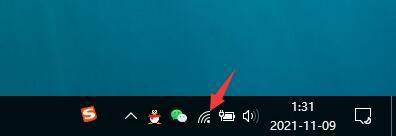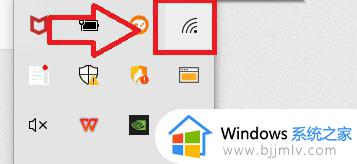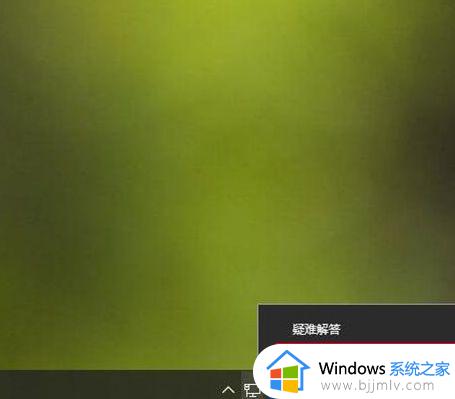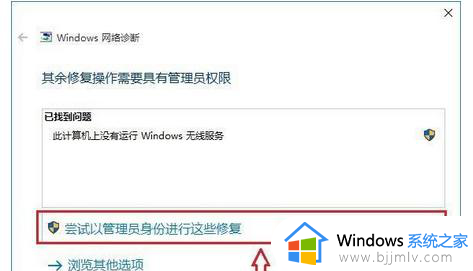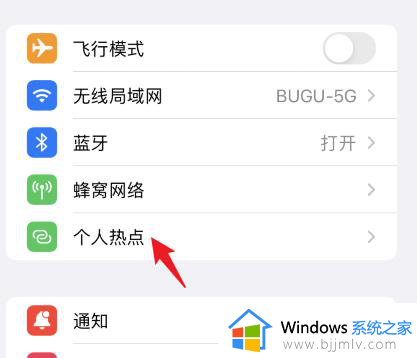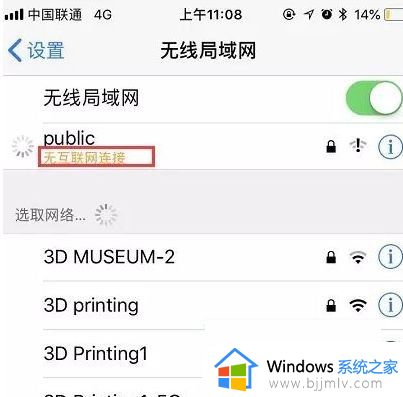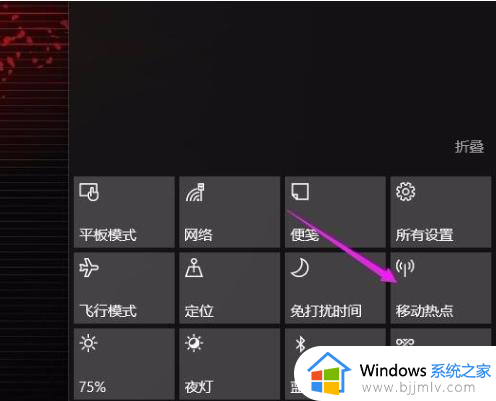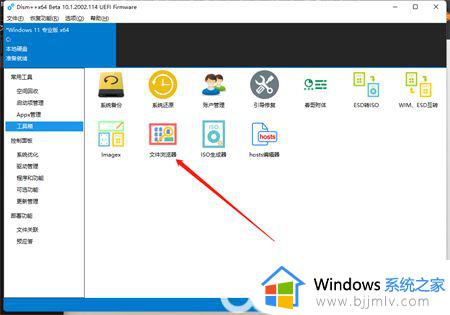win10台式电脑怎么连接手机热点上网 手机怎么分享热点给台式电脑win10
我们都知道手机中有热点功能,开启之后可以让电脑和手机连接使用,但是近日有不少用户在询问自己的win10台式电脑怎么连接手机热点上网呢,如果你有需要的话,可以跟随着笔者一起来看看手机分享热点给台式电脑win10的详细操作步骤,欢迎来学习起来。
具体步骤如下:
1.手机开启热点。打开手机设置,点击个人热点,打开“便携式WLAN热点”;
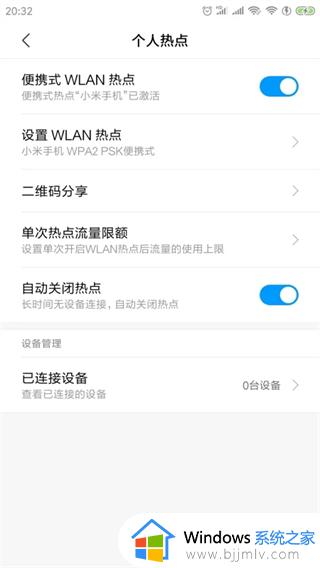
2.在手机“设置WLAN热点”里设置热点的名称和密码,如图,电脑连接手机热点时需要用到;
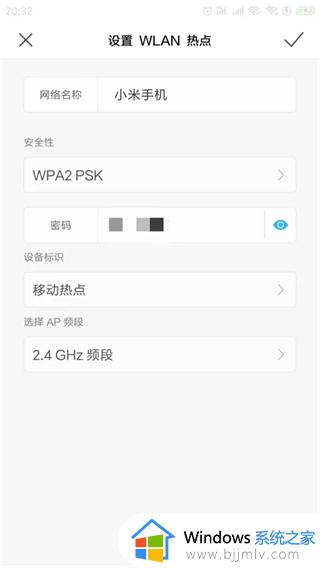
3.由于台式机没有内置无线网卡,不像笔记本电脑或者手机一样能够接收无线信号。所以要准备一款外置无线网卡,安装好驱动;

4.安装好驱动后,在电脑的“网络连接”里面,“以太网”旁边多出来一个连接,那就是外置无线网卡的连接,点击启用;
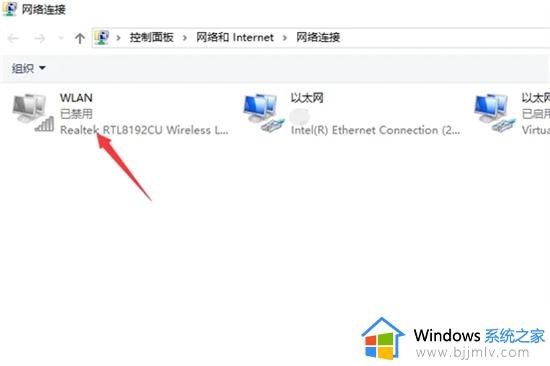
5.无线连接启用后,就像笔记本电脑或手机一样搜索到无线信号。找到之前在手机设置的热点名称,如图中,本人开启小米手机的热点;
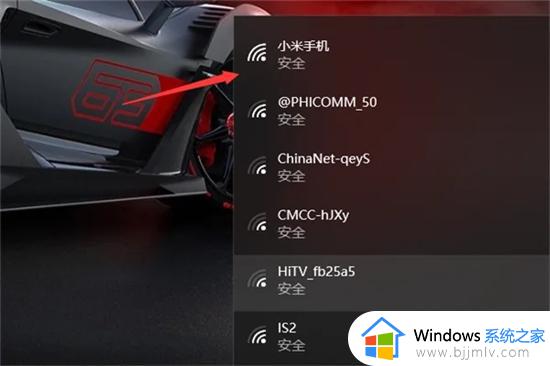
6.点击连接,输入之前手机上设置的密码,连接成功,台式电脑即可通过手机热点进行上网。
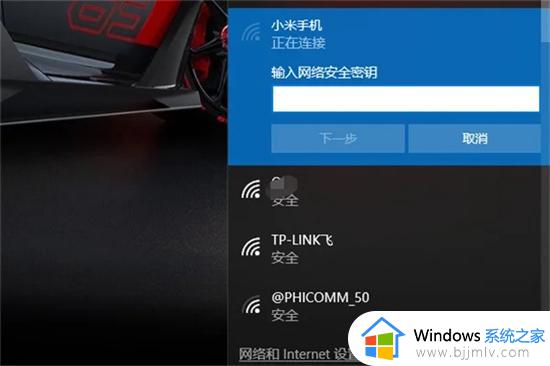
以上就是手机怎么分享热点给台式电脑win10的详细内容,有需要的用户们可以参考上面的方法步骤来进行操作,这样就可以连接热点来使用了。