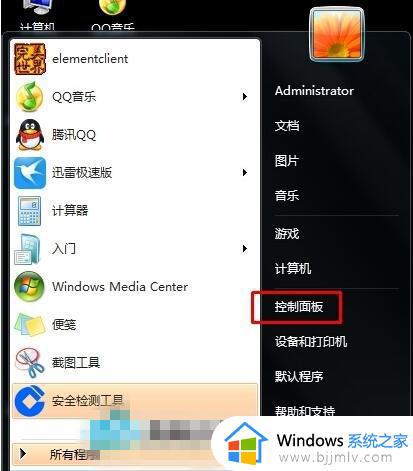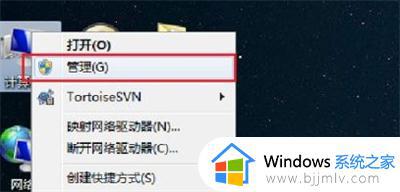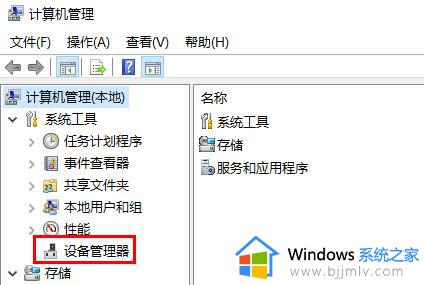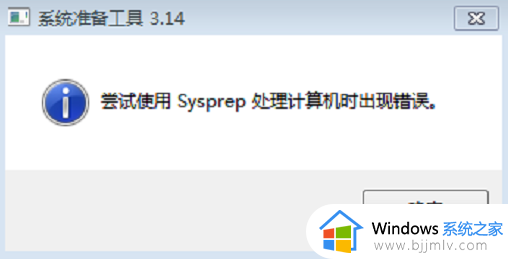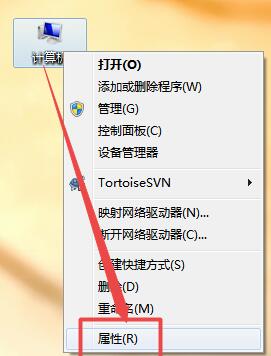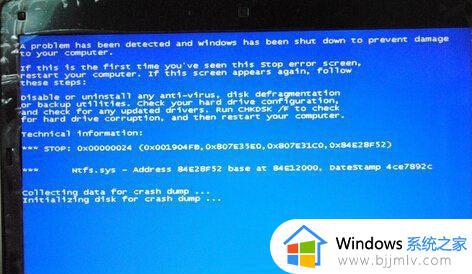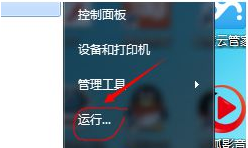win7提示usb集线器出现电涌怎么办 win7电脑usb集线器出现电涌解决方法
当用户在给win7电脑外接设备时,难免需要通过主机中的usb接口来实现相关设备的连接设置,可是当用户在win7电脑usb接口连接完某个设备后,却莫名遇到集线器出现电涌的问题,对此win7提示usb集线器出现电涌怎么办呢?这里小编就来教大家win7电脑usb集线器出现电涌解决方法。
具体方法如下:
1、首先,在电脑图标右击鼠标,从弹出的快捷菜单中选择“管理”,然后点击“设备管理器”。
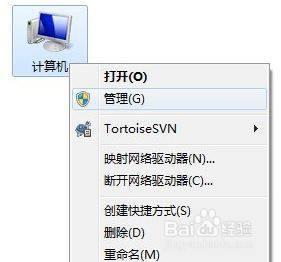
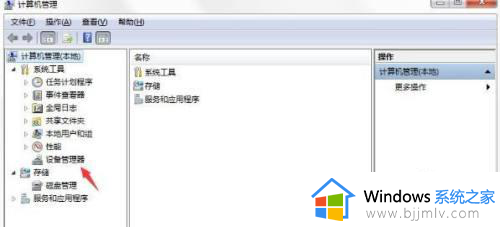
2、打开设备管理器后,点开“通用串行总线控制器”。
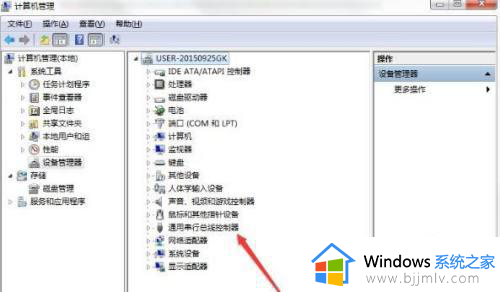
3、然后,找到此电脑的USB管理控制器共有两个,先点击第一个控制器,从弹出的快捷菜单中选择“属性”按钮。
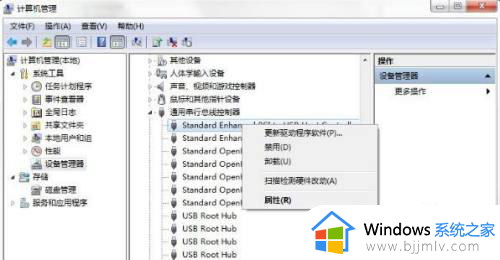
4、弹出属性设置对话框,切换到“高级”选项卡,勾选“不要通知我USB错误”,最后点击“确定”按钮即可完成设置。
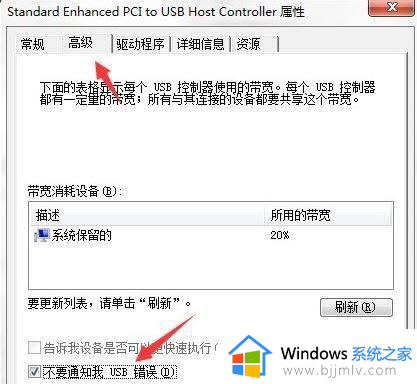
5、接下来点击第二个控制器,从弹出的快捷菜单中选择“属性”按钮。
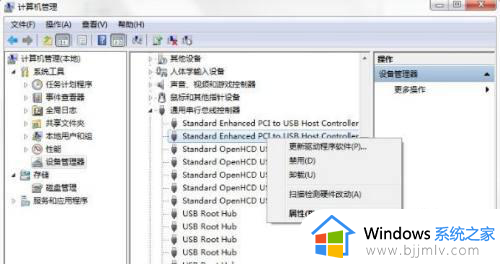
6、弹出属性设置对话框,切换到“高级”选项卡,勾选“不要通知我USB错误”,最后点击“确定”按钮即可完成所有USB控制器的设置。
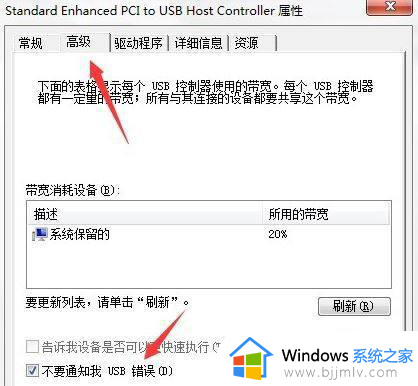
以上就是小编带来的win7电脑usb集线器出现电涌解决方法了,如果您也遇到此类问题,可以按照小编讲解的方法来解决,希望这些方法能帮助到大家。