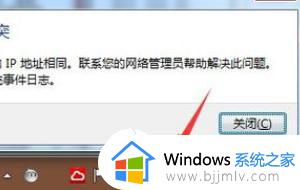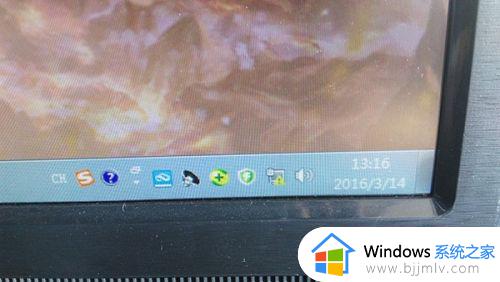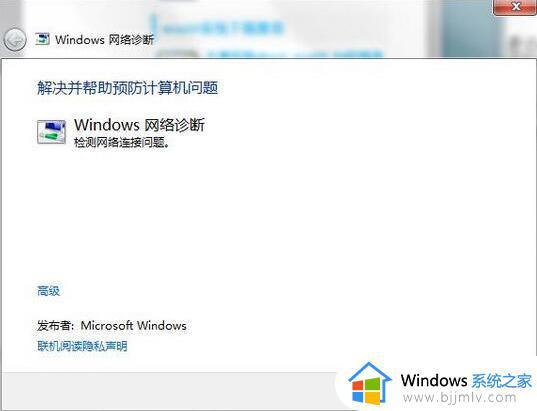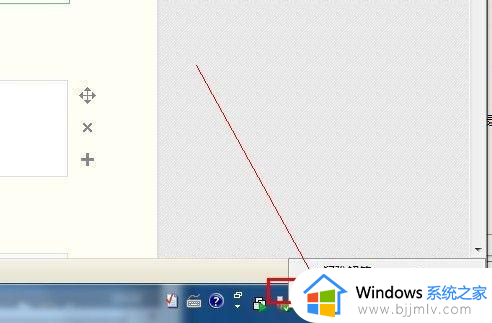win7连接无线网络出现感叹号怎么办 win7怎么解决连接无线网络出现感叹号
众所周知,我们的win7电脑是离不开我们的无线网络的,因此我们小伙伴在使用win7的时候连接到无线网络的,但是最近有小伙伴反馈说自己在使用win7电脑的时候遇到了连接不上无线网络的情况,相信我们很多小伙伴也遇到过组织情况吧,下面小编就跟着大家一起来解决一下这个问题。
具体方法:
1、首先确定是不是欠费了或者是没有充值成功,不是的话。右键点击任务右下角网络图标打开菜单,选择“打开网络和共享中心”。

2、在网络和共享中心页面点击左侧的“更改配置器设置”。
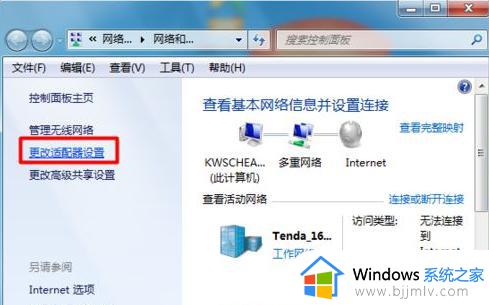
3、在网络连接中右键点击“本地连接”打开菜单,选择“禁用”。
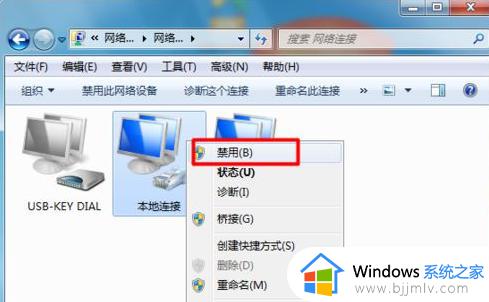
4、然后在启动本地连接,如图所示。
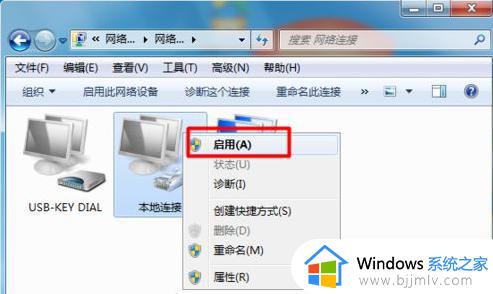
5、还可以将IP获取方法设置为动态获取,右击本地连接打开菜单,选择“属性”。

6、接着打开“TCP/IP”属性。
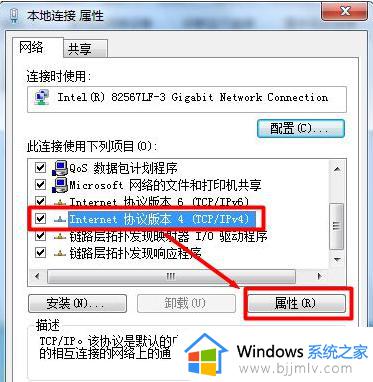
7、在打开的窗口中勾选“自动获取IP地址”,并点击“确定”按钮,并重启起用本地连接。
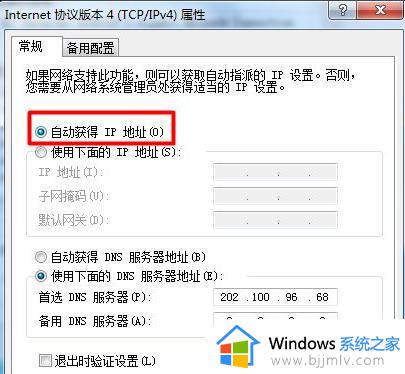
以上全部内容就是小编带给大家的win7解决连接无线网络出现感叹号方法详细内容分享啦,如果你们在使用win7电脑的时候遇到了这种问题的话就快点跟着小编一起来解决吧,希望这篇内容可以解决你的问题