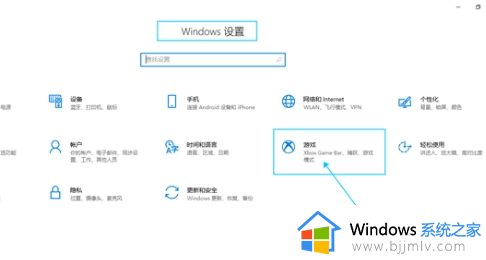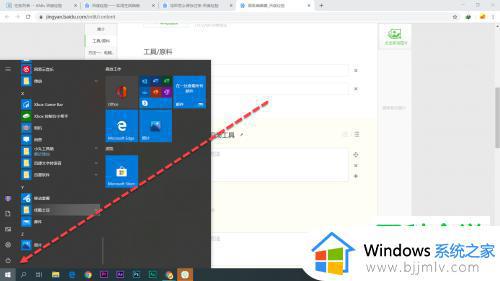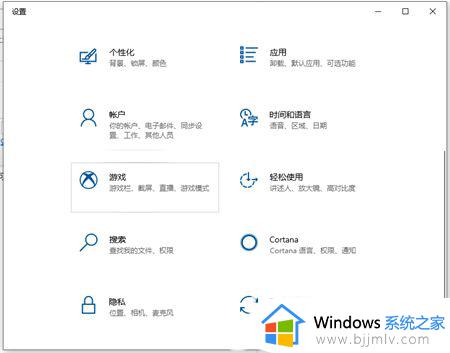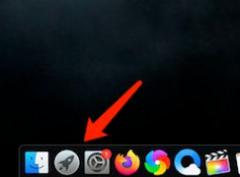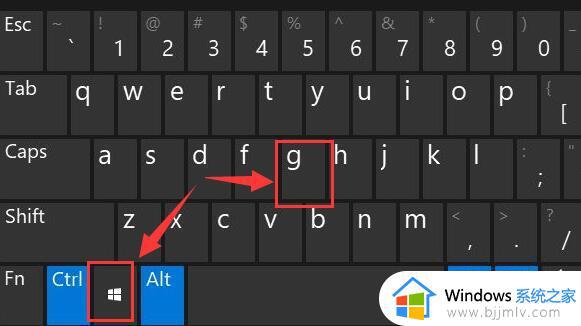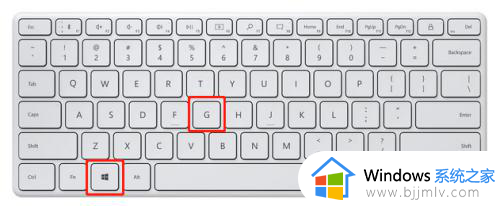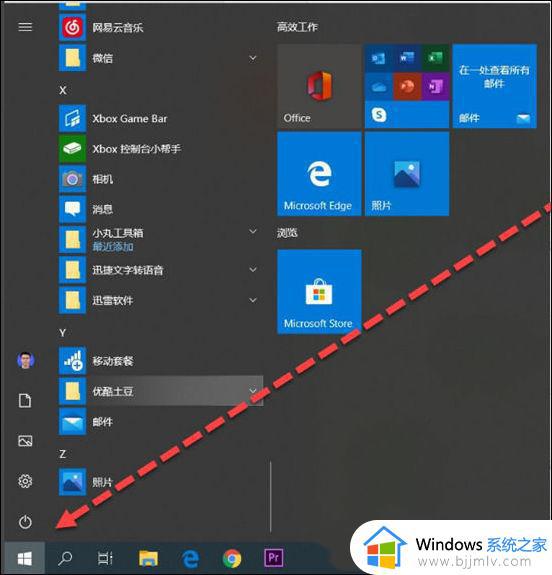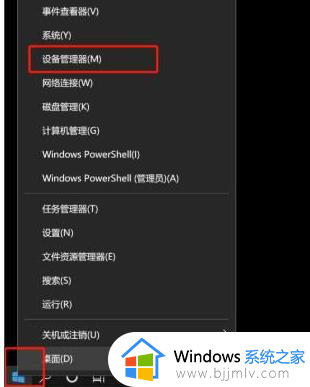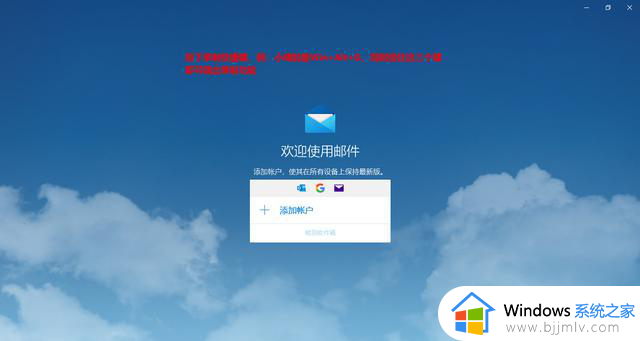电脑如何开启屏幕录制 电脑自带屏幕录制的方法
在使用电脑时,相信有很多用户都会对屏幕进行录制,这个时候就要用到录屏功能,其实系统中通常是自带有录屏功能的,将其开启就可以了,那么电脑如何开启屏幕录制呢,操作方法很简单,有需要的用户们可以跟随着笔者的步伐一起来看看电脑自带屏幕录制的方法。
方法如下:
1、首先,我们按快捷键”Win+I“进入【设置】,选择【游戏】-【Xbox Game Bar】中将开关打开,一般情况下是默认关闭的。
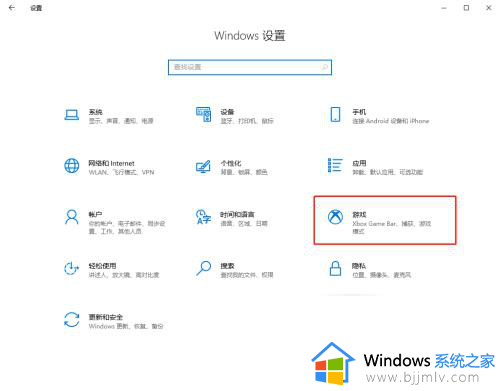
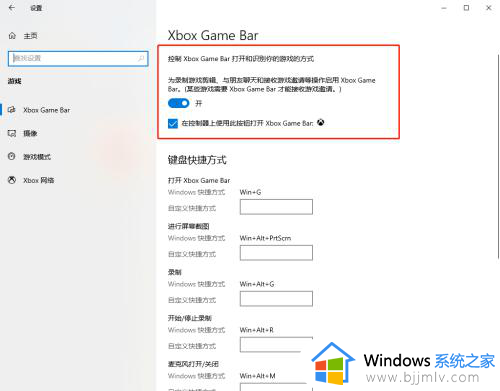
2、开启后,按快捷键”Win+G“就可以开启Win10自带的录屏工具了。打开后,点击桌面顶部悬浮的工具栏的捕获按钮,即可开始选择捕获的窗口或是直接开始录制了。

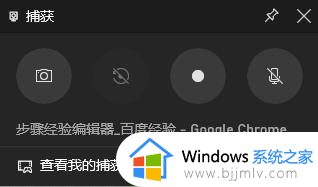
3、有时我们录制完成后会发现录屏没有声音,那就需要修改默认设置。选择顶部工具栏的”齿轮“图标进行设置,点击【正在捕获】,选择需要捕获的音频即可(如图示)。
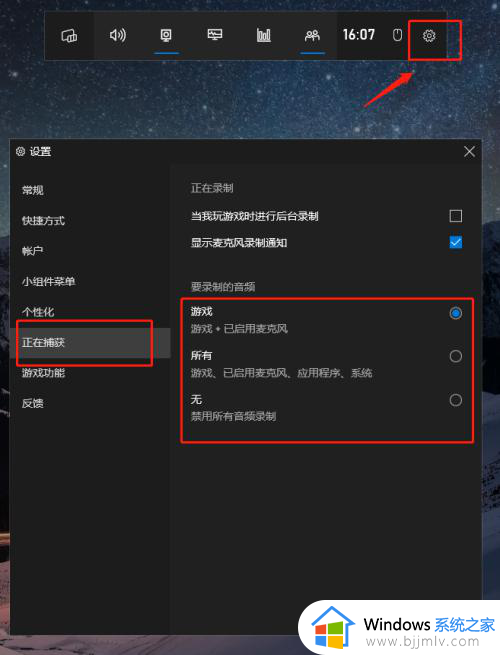
4、最后我们点击左上角窗口的小圆点就可以开始录制了。
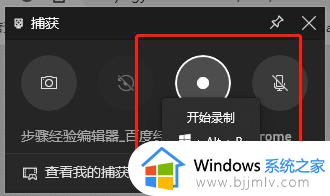
虽然Windows自带的录屏工具也能满足我们基本的需求,但是如果需要一些更精细化的设置,还是需要准备一款录屏软件。
1、我们就以简单录屏为例,当然也可以根据需求选择录制指定窗口、录音、录游戏或是录摄像头。
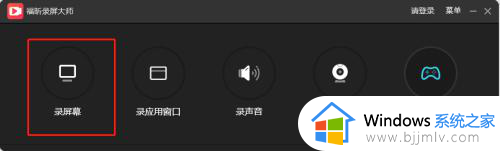
2、进入页面后按照需求设置即可,非常简单,没有什么学习成本。
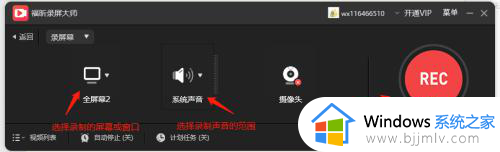
3、录制过程中,还可以针对录制内容进行聚光灯,放大缩小,涂鸦等,非常智能。
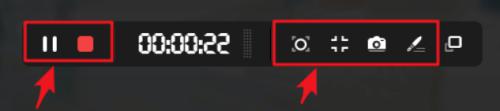
4、完成录制后,在视频列表中还可以针对录好的视频进行视频压缩等操作。
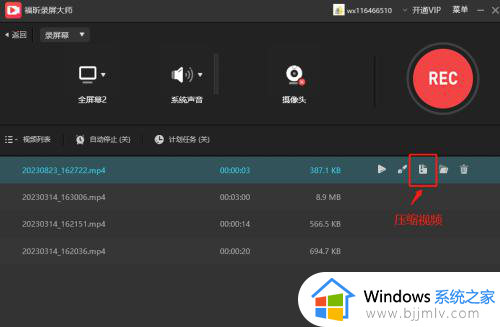
以上给大家介绍的就是电脑开启屏幕录制的详细方法,有一样需求的用户们可以参考上述方法步骤来进行开启,希望对大家有所帮助。