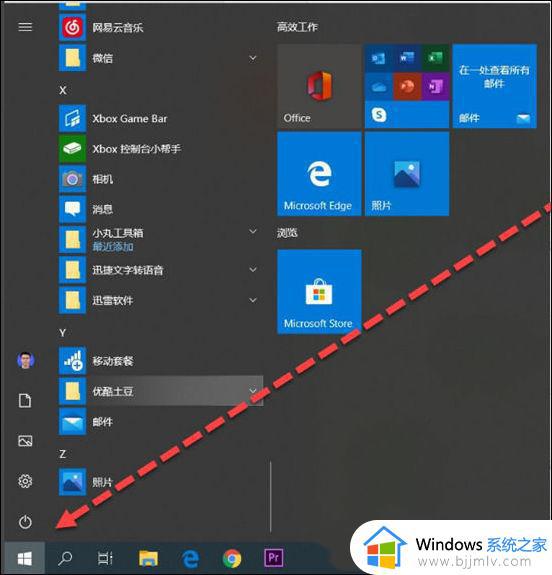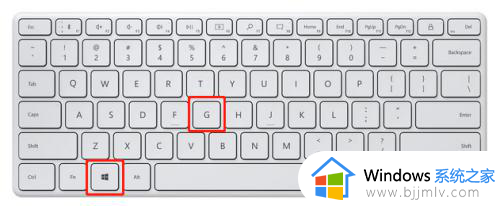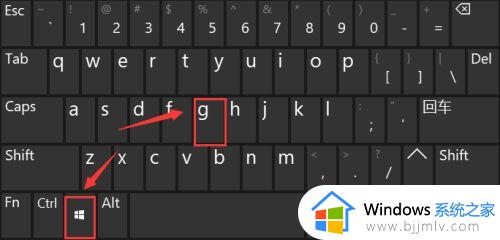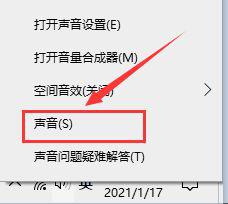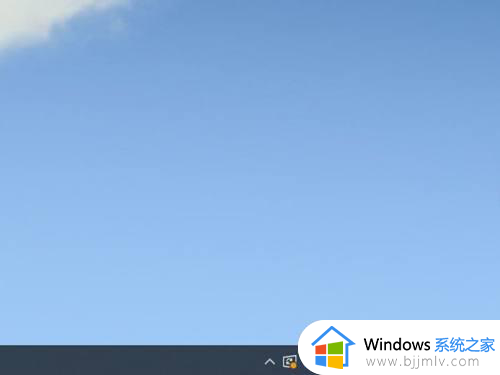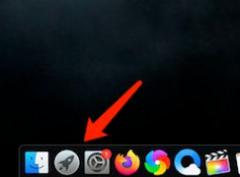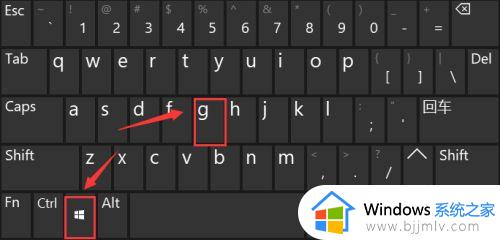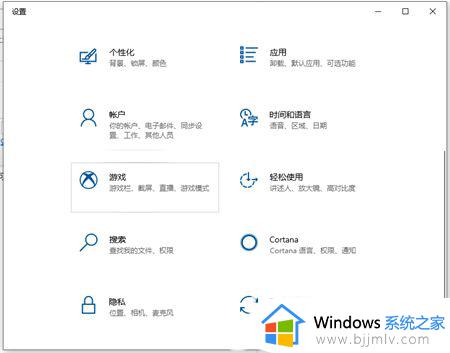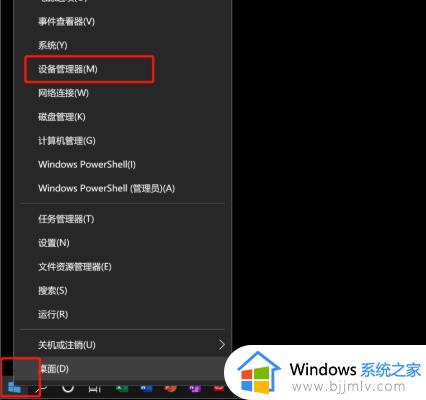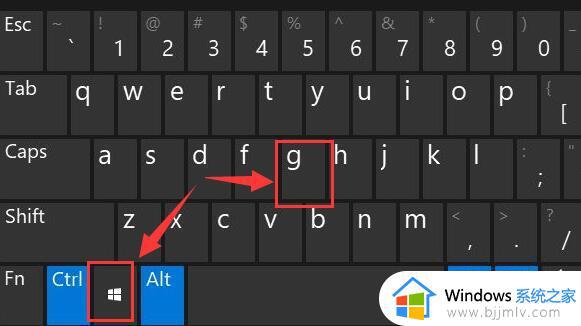电脑怎么录屏幕视频带声音 怎样录制电脑屏幕视频带声音
更新时间:2023-07-25 14:18:21作者:qiaoyun
很多人都喜欢对电脑进行屏幕录制,不管是游戏还是看视频,都喜欢录制下来观看保存等,然而有时候会发现录制屏幕的时候视频是没有声音的,那么电脑怎么录屏幕视频带声音呢?方法不会难,今天就由笔者给大家介绍一下录制电脑屏幕视频带声音的详细方法吧。
方法如下:
方法一、
1. 打开电脑,点击左下角的开始图标。
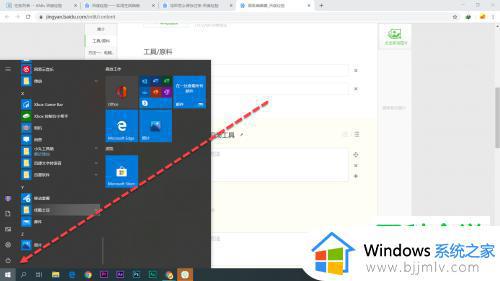
2. 然后在打开的列表中,找到“xbox”软件,点击。

3. 在打开的窗口中,对录屏参数进行设置。
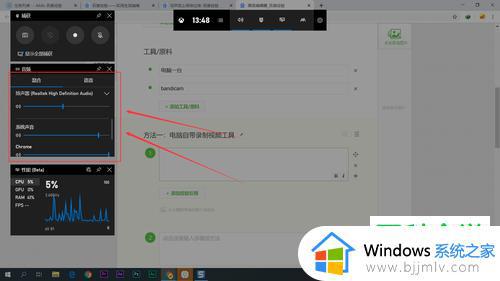
4. 然后点击左上方的录制按钮,即可进行录制。安键盘上的“win alt r”组合键也可以快速开启录制。
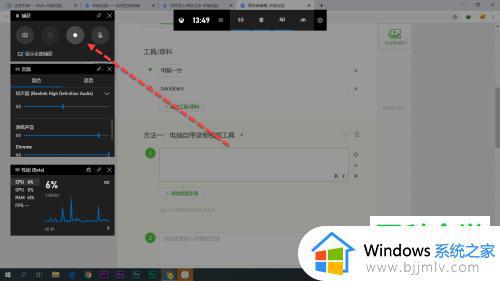
方法二、
1.我们这里用的是班迪录屏软件,双击打开。
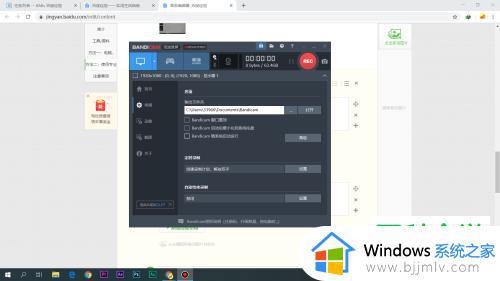
2. 点击主页面上方的麦克风图标。
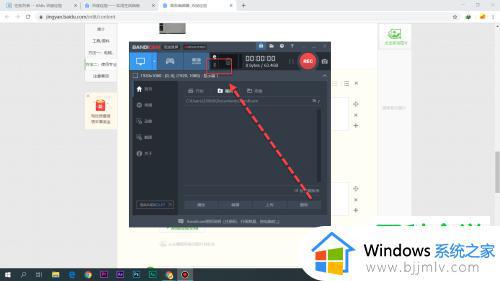
3. 如图,在弹出的窗口中,在录制音频的声音前面打勾。
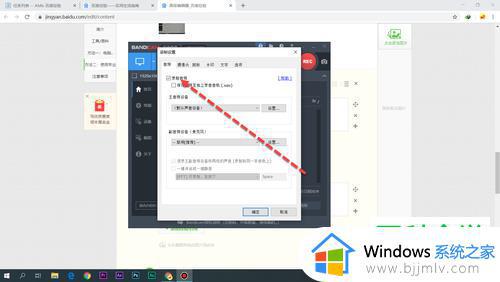
4. 然后返回到主页面,点击右上角的红色按钮。即可进行录制。
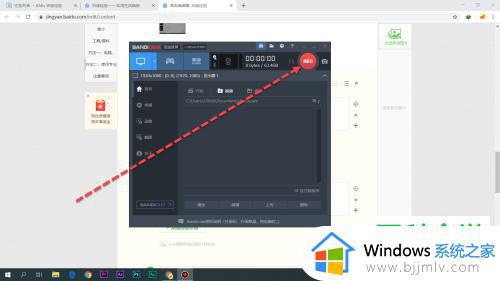
上述给大家讲解的就是怎样录制电脑屏幕视频带声音的详细内容,感兴趣的用户们可以参考上述方法步骤来进行操作,更多精彩内容欢迎继续关注本站!