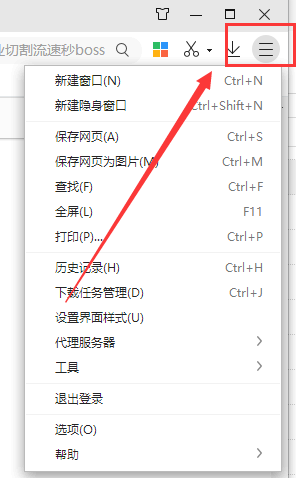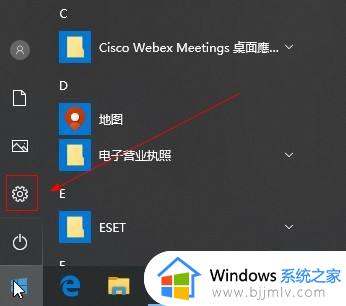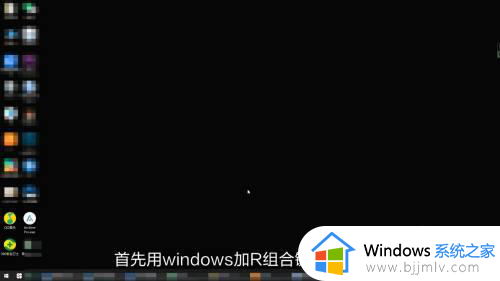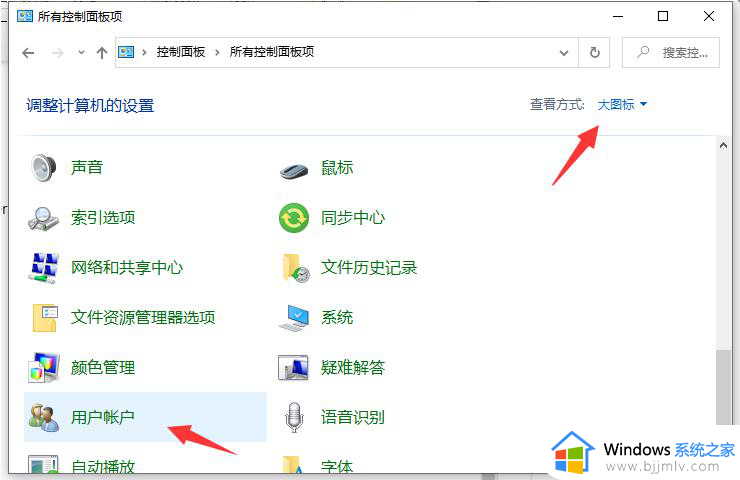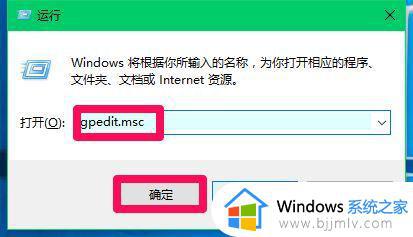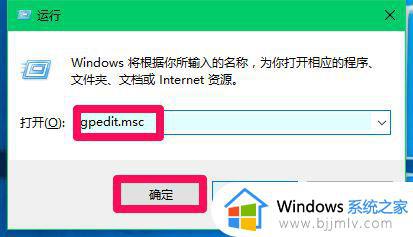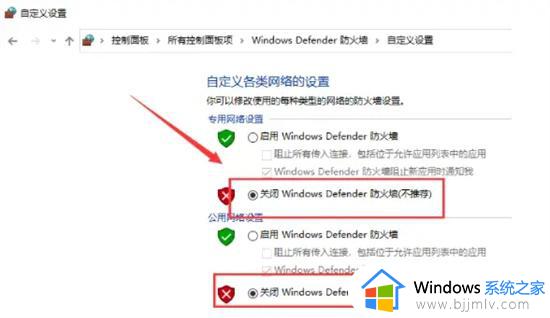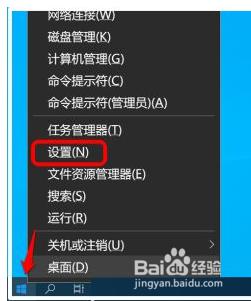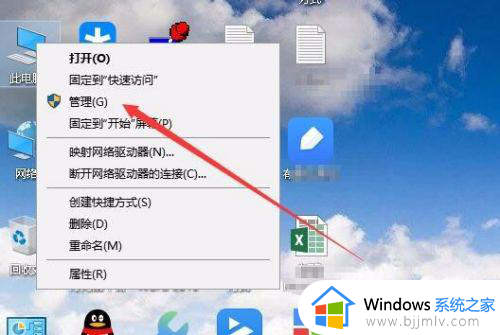win10软件安装被阻止该怎么办 win10安装软件被系统阻止安装不了解决方法
更新时间:2023-10-02 11:33:00作者:run
在使用win10纯净版系统时,有时候我们可能会遇到安装软件时被系统提示阻止的问题,这个问题常常让人感到困扰,因为我们需要安装一些必要的软件来满足个人或工作需求。那么win10软件安装被阻止该怎么办呢?本文将介绍win10安装软件被系统阻止安装不了解决方法,帮助大家轻松解决此类问题。
具体方法如下:
方案一:用户账户控制设置
1、win10系统左下角打开搜索栏,搜索【用户账户】然后选择【更改用户账户控制设置】进入。
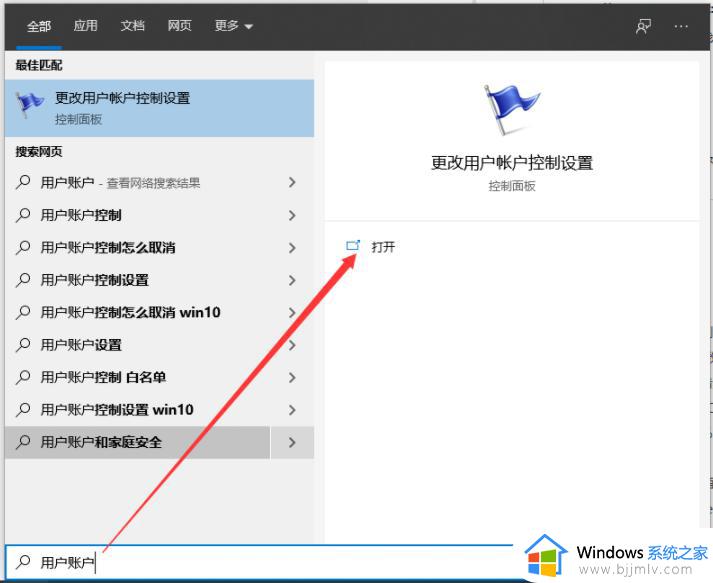
2、接着将左侧控制范围调整从不通知就可以了。
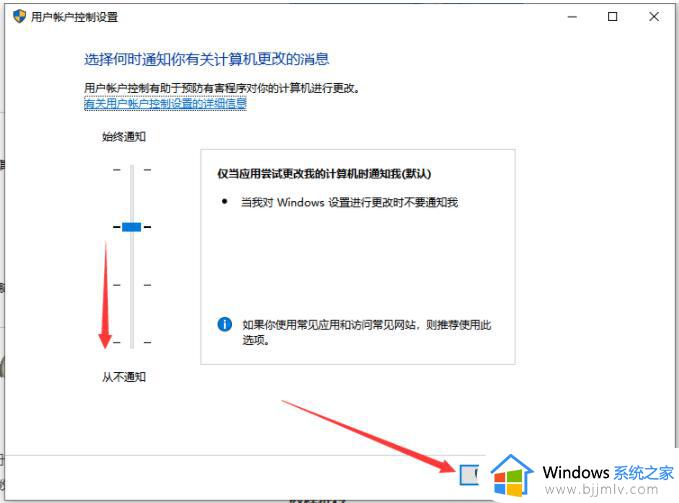
方案二:关闭Windows Defender安全
1、同时按下快捷键win+i打开系统设置窗口,然后选择【更新和安全】。
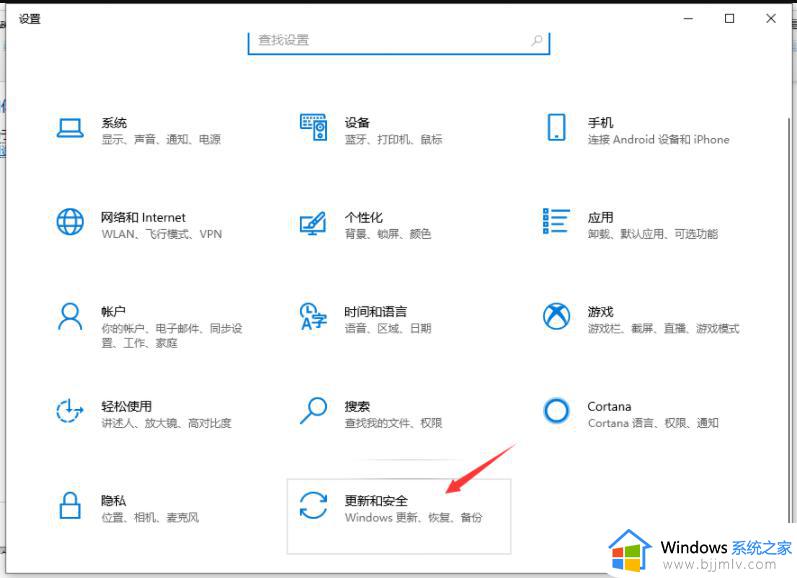
2、左侧选择【windows安全中心】,右侧进入【打开windows安全中心】。
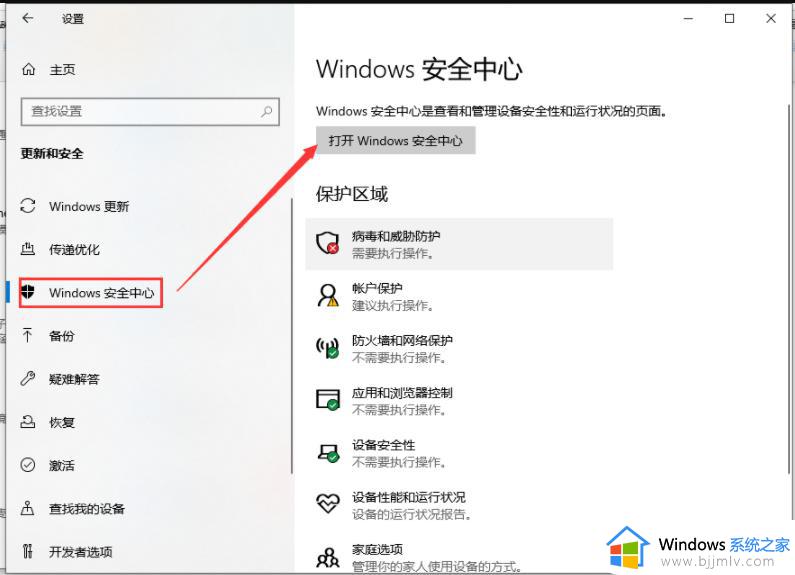
3、打开病毒和威胁防护设置下方的管理设置。
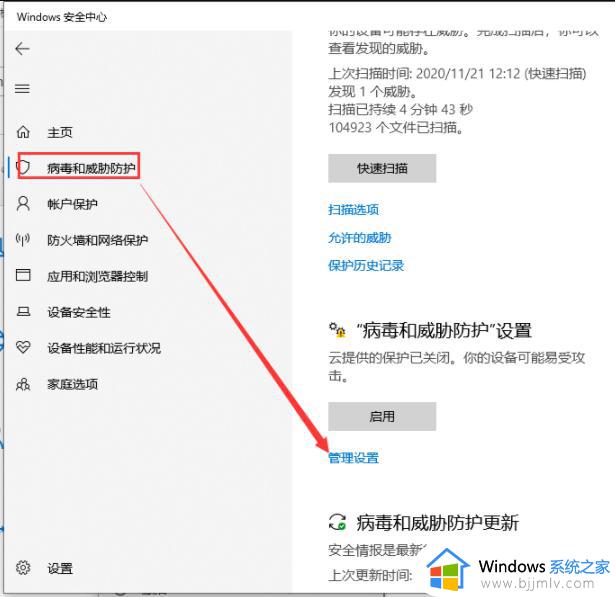
4、然后将右侧全部开启的关闭即可。
以上就是win10安装软件被系统阻止安装不了解决方法全部内容了,还有不清楚的用户就可以参考一下小编的步骤进行操作,希望本文能够对大家有所帮助。