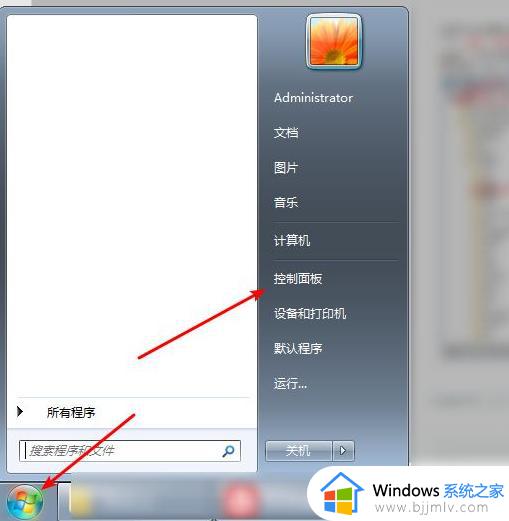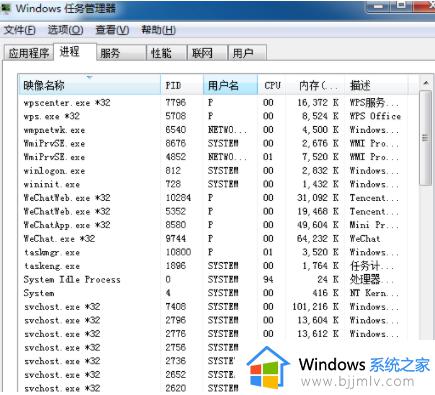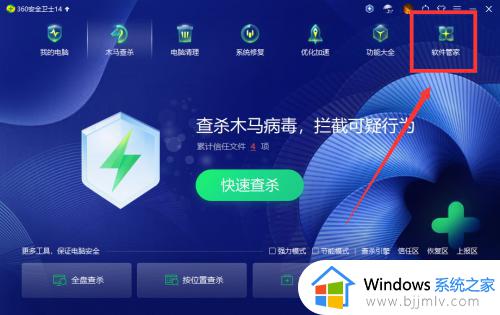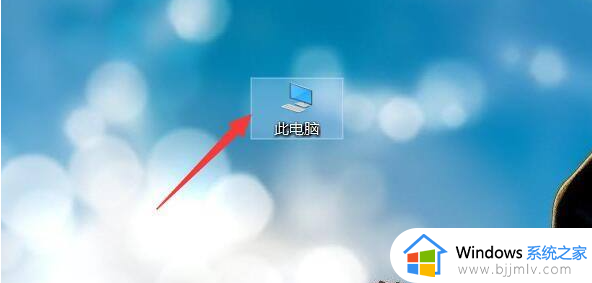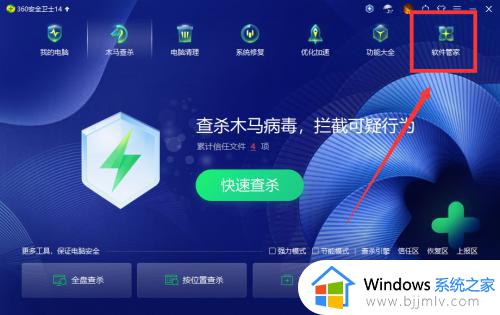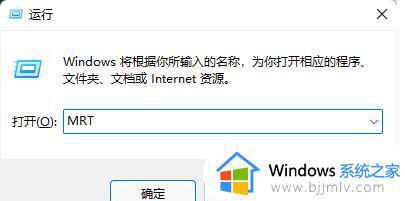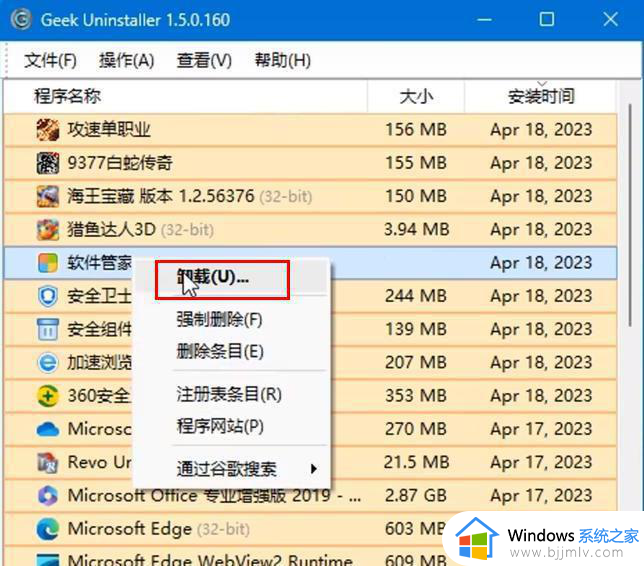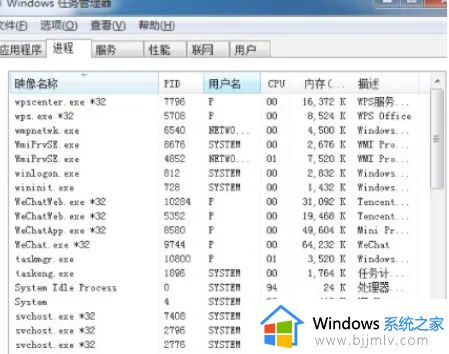windows自带流氓软件清理教程 如何清理windows电脑流氓软件
更新时间:2023-07-14 11:31:31作者:runxin
在日常使用windows系统的过程中,难免有些用户启动电脑进入系统之后,桌面上却莫名出现了一些无用的流氓软件,当然有些用户安装的windows系统中也偶尔会自带相关流氓软件存在,严重占用了电脑的内存空间,对此我们应该如何清理windows电脑流氓软件呢?今天小编就带来windows自带流氓软件清理教程。
具体方法:
1、启动Windows运行,如图所示。
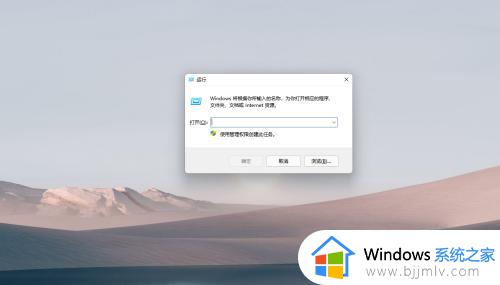
2、输入MRT,如图所示。
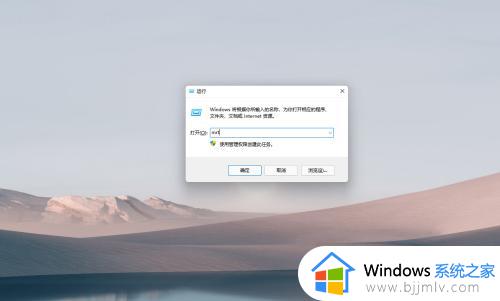
3、使用系统自带的恶意软件删除工具,如图所示。
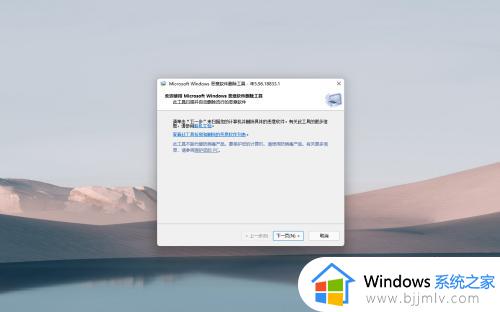
4、开启恶意软件删除工具,如图所示。
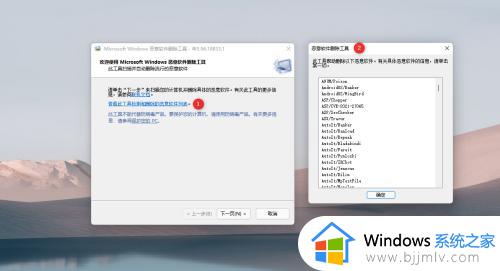
5、选择快速扫描,如图所示。
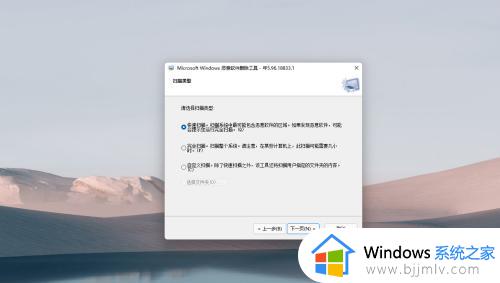
6、等待扫描,如图所示
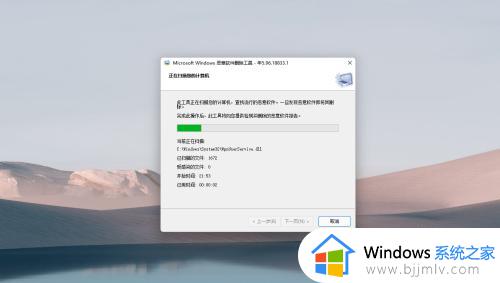
7、查看扫描结果报告,如图所示。
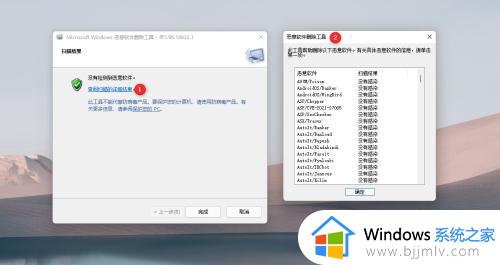
本文就是小编告诉大家的有关windows自带流氓软件清理教程了,有遇到过相同问题的用户就可以根据小编的步骤进行操作了,希望能够对大家有所帮助。