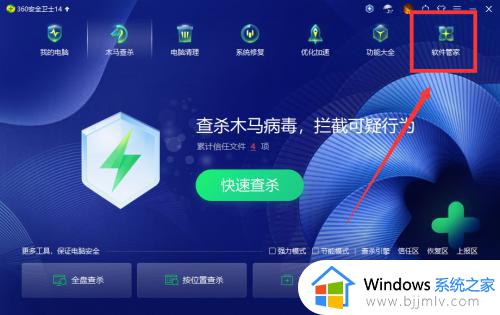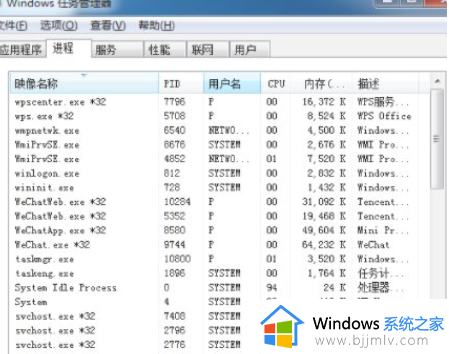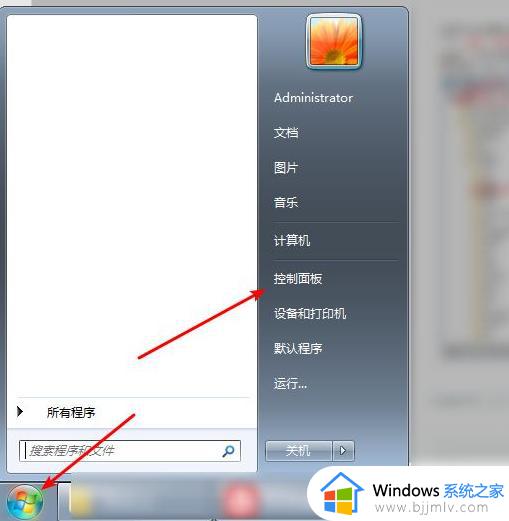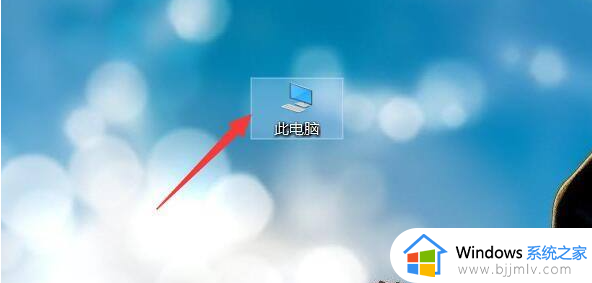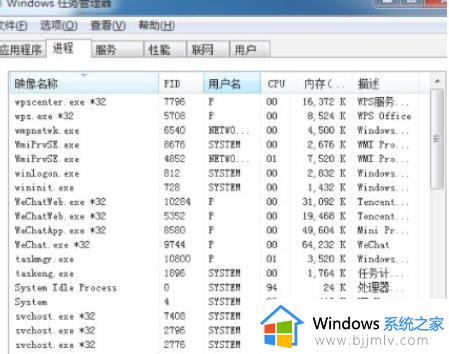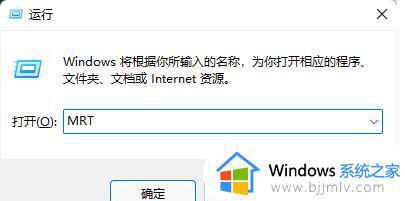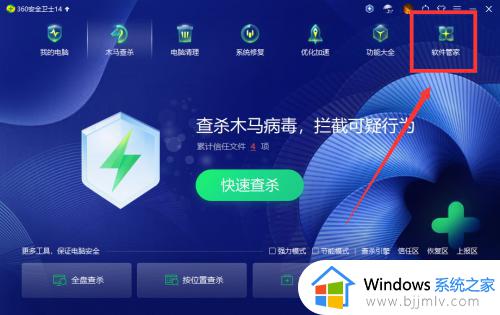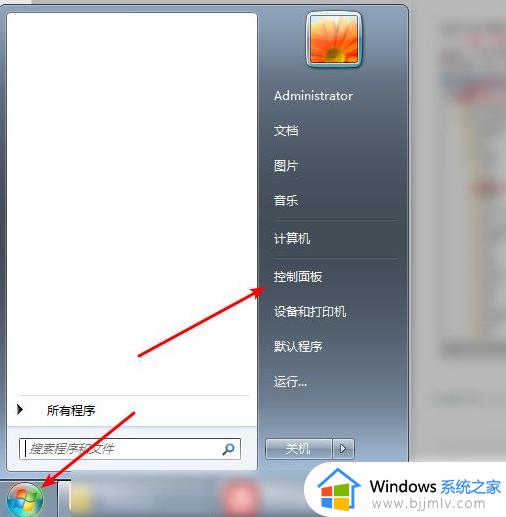如何删除电脑流氓软件 删除电脑流氓软件详细教程
更新时间:2023-02-08 10:10:30作者:runxin
有时候我们在启动电脑进入系统桌面之后,也能够看到一些系统自动安装的一些流氓软件出现在桌面上,因此用户为了保证电脑的内存充足,就会选择将电脑中的流氓软件进行删除,可是如何删除电脑流氓软件呢?这里小编就来告诉大家删除电脑流氓软件详细教程。
具体方法:
1、第一步我们按下Ctrl+shirt+esc,打开任务管理器。
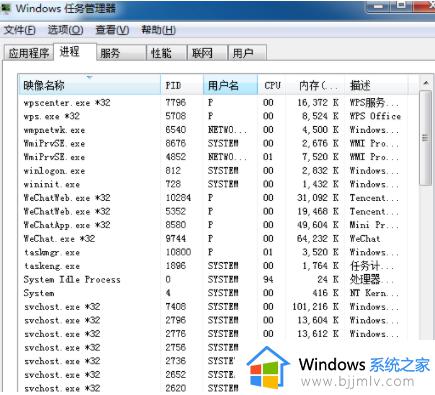
2、找到后缀显示流氓软件的程序。
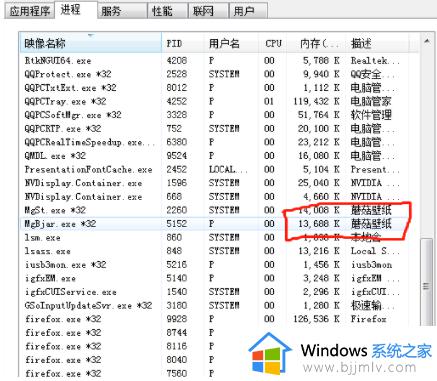
3、右击流氓软件选择打开文件位置。
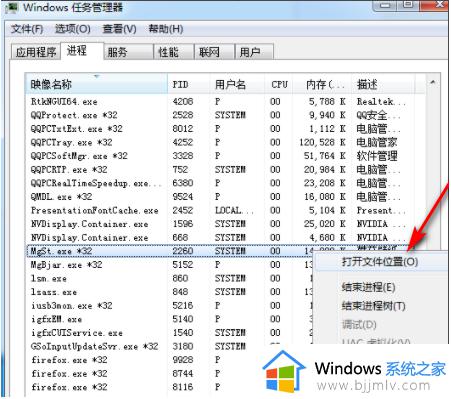
4、点击后会找到这个流氓软件的文件位置,把所有文件删除即可。
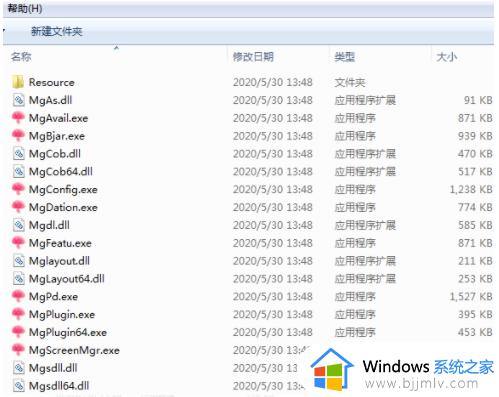
上述就是小编给大家分享的删除电脑流氓软件详细教程了,如果有遇到这种情况,那么你就可以根据小编的操作来进行解决,非常的简单快速,一步到位。