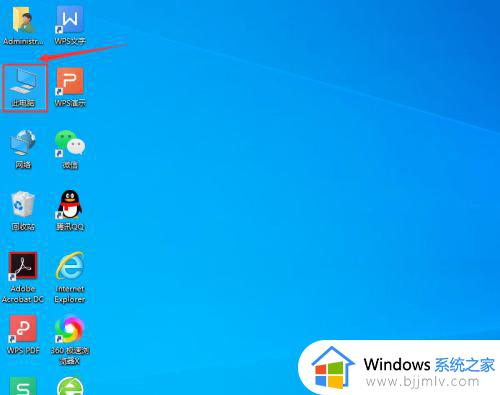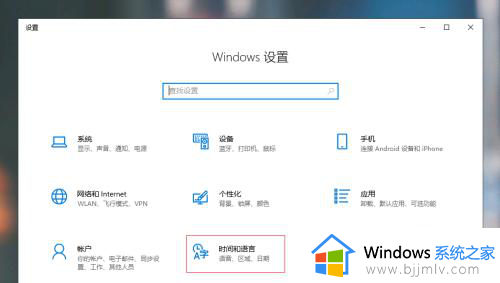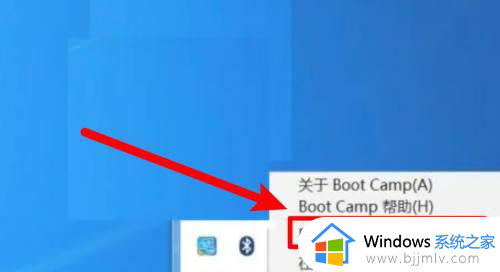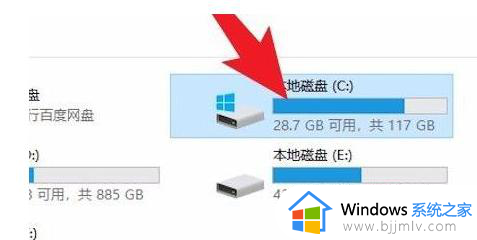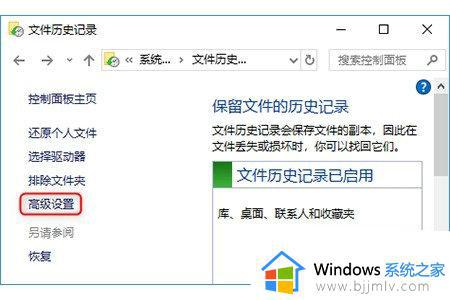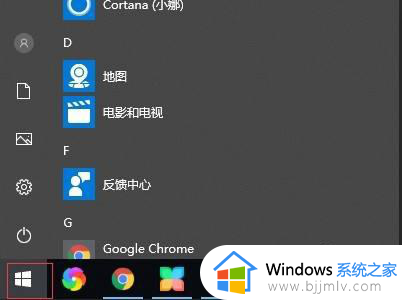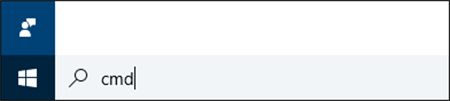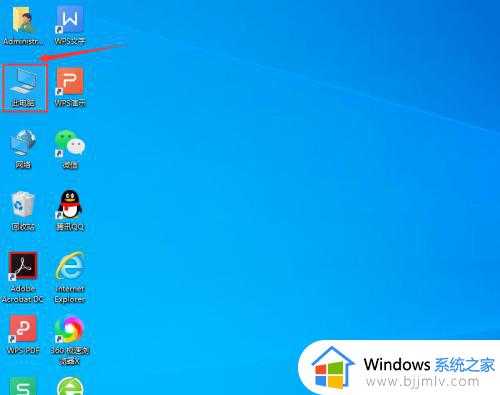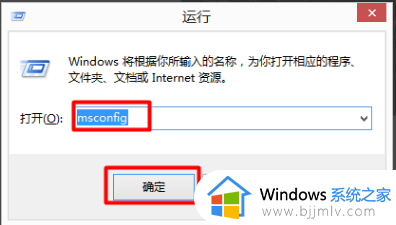macbookpro怎么删除win10系统 苹果macbookpro删除win10系统图文步骤
更新时间:2023-09-20 11:30:32作者:runxin
有些用户的苹果macbookpro电脑会选择安装win10双系统来运行,从而保证软件的正常使用,不过当用户想要将苹果macbookpro双系统中的win10系统选项删除时,却一直不懂得操作,对此macbookpro怎么删除win10系统呢?其实方法很简单,这里小编就给大家带来苹果macbookpro删除win10系统图文步骤。
具体方法:
1、点击打开任务栏的启动器。
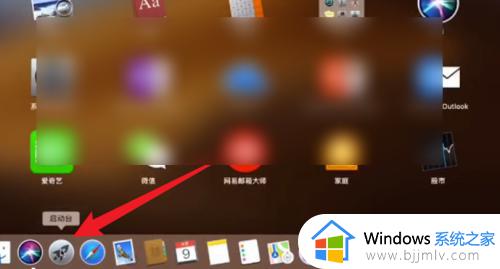
2、点击启动器界面的其他选项。
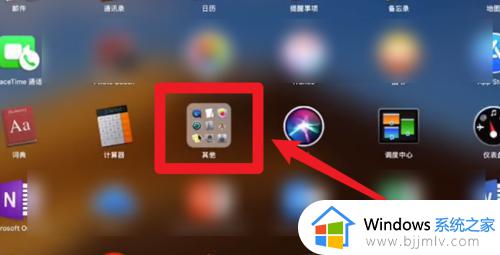
3、点击其他界面的启动转换助理。
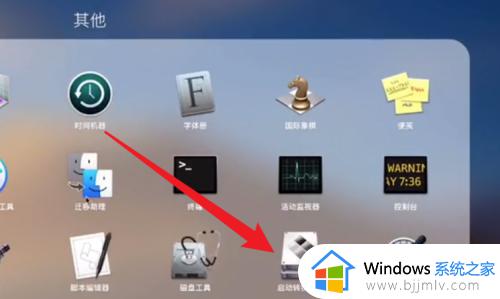
4、点击助理界面的继续按钮。
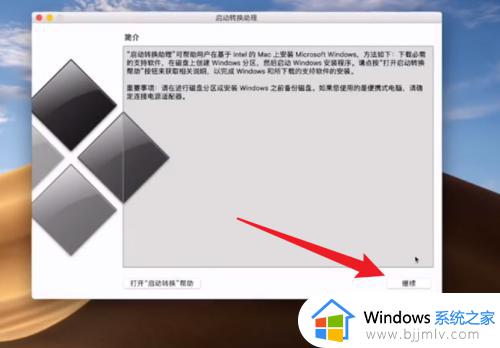
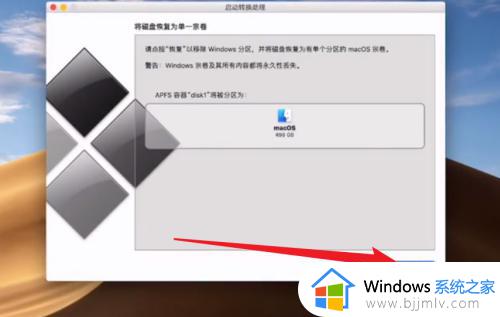
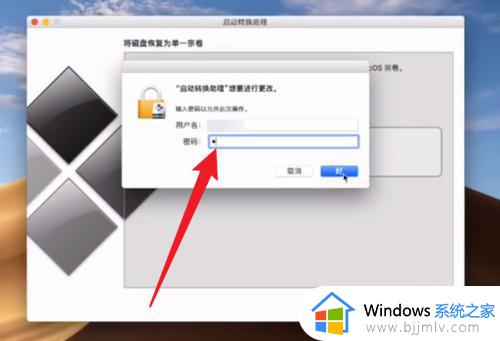
5、输入密码点击选择好按钮。
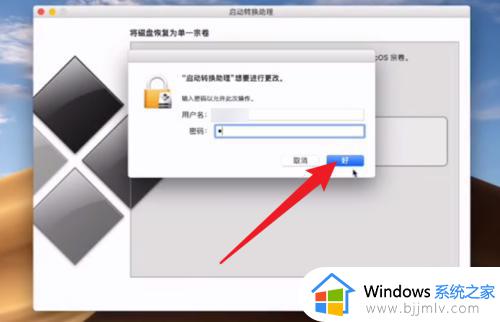
6、等待助理清理Windows数据。
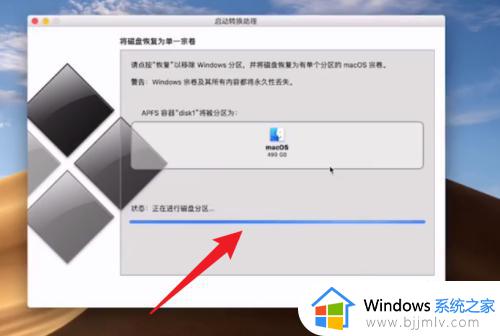
7、清理结束后点击选择退出按钮完成彻底删除。
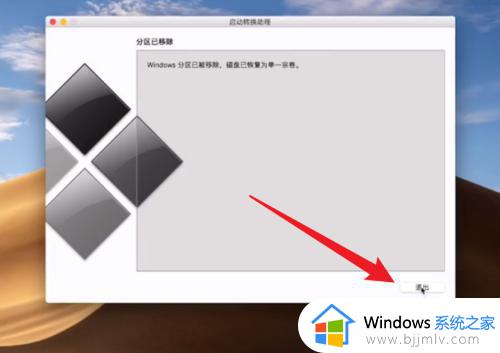
本文就是小编告诉大家的关于苹果macbookpro删除win10系统图文步骤了,如果有不了解的用户就可以按照小编的方法来进行操作了,相信是可以帮助到一些新用户的。