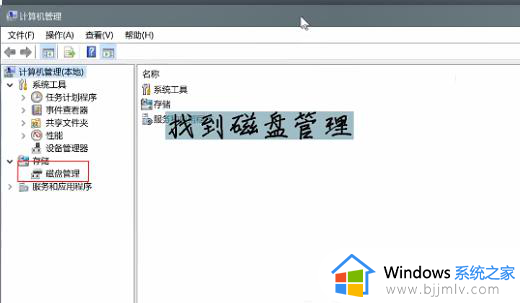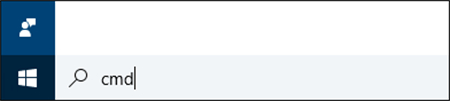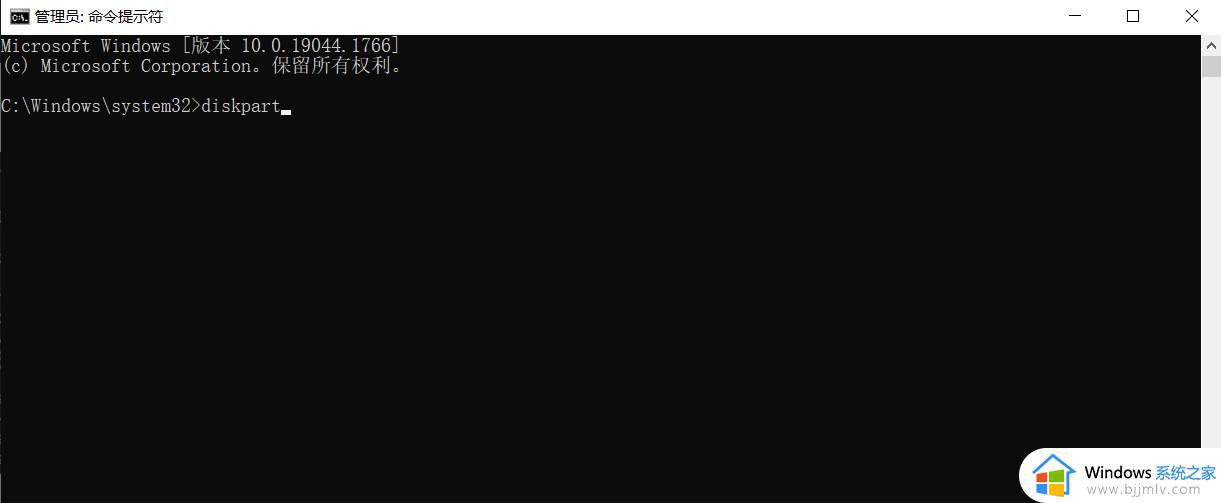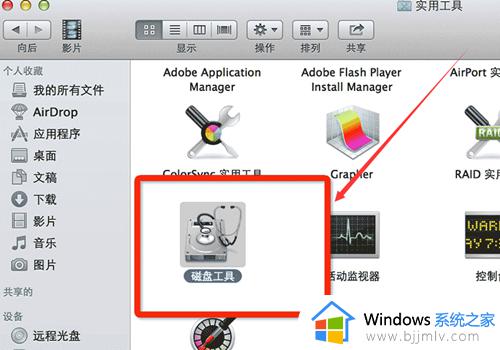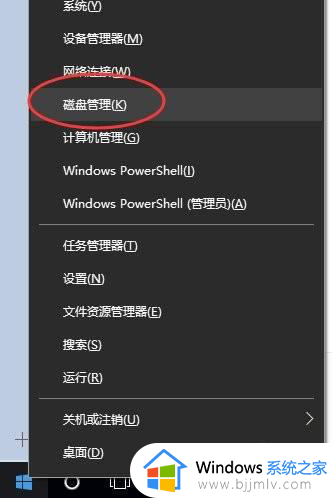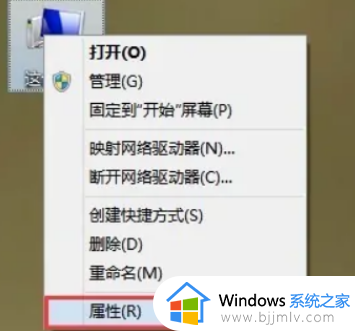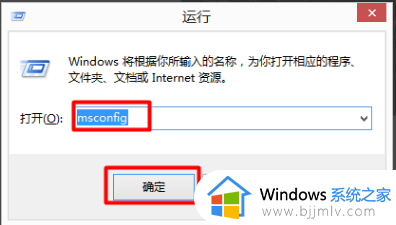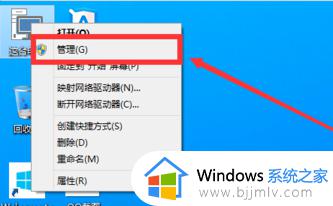win10系统恢复分区怎么删除 win10系统删除系统恢复分区的方法
在win10系统中,恢复分区删除操作是一项非常重要的任务,它可以帮助用户恢复误删的分区,并且详细的操作步骤也能让用户更加轻松地完成任务,可是win10系统恢复分区怎么删除呢?下面将详细介绍win10系统删除系统恢复分区的方法,希望能够帮助到有需要的用户。
Windows10恢复分区删除操作详解:
1.在Windows搜索框中键入cmd。出现结果列表。
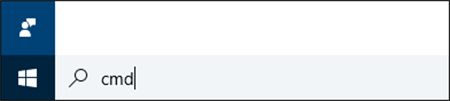
2.右键单击命令提示符并选择以管理员身份运行。
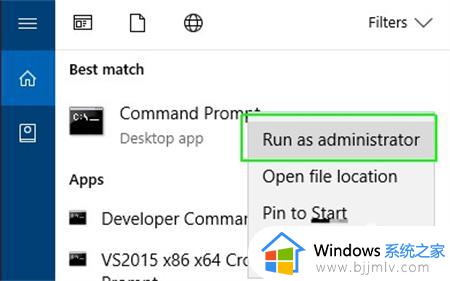
3.在命令提示符下键入diskpart,然后按Enter键。
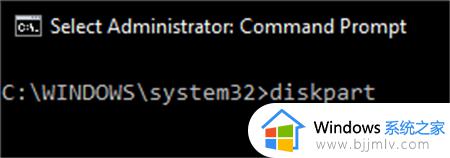
4.输入list disk并按Enter键。 出现物理驱动器列表。如果你在笔记本电脑上这样做,你可能只有一个驱动器。
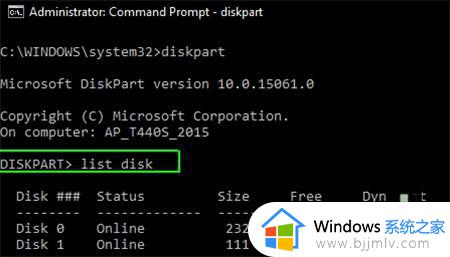
5.键入选择磁盘和磁盘的编号。第一个(或唯一)磁盘是数字0.点击Enter。
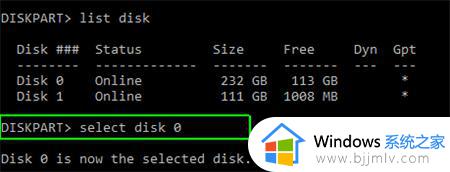
6.键入列表分区,出现分区列表。
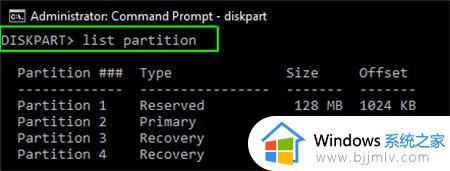
7.输入选择分区以及要删除的恢复分区的编号,可能有不止一个。
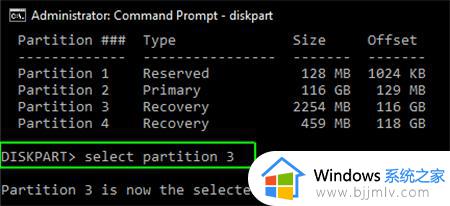
8.键入删除分区覆盖。
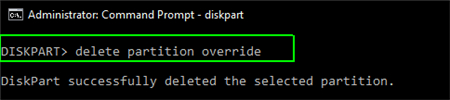
9.这将清除分区。您应该确保在外部驱动器上有完整的系统备份,以便您可以在需要时进行恢复。
以上就是win10系统删除系统恢复分区的方法的全部内容,还有不清楚的用户就可以参考一下小编的步骤进行操作,希望能够对大家有所帮助。