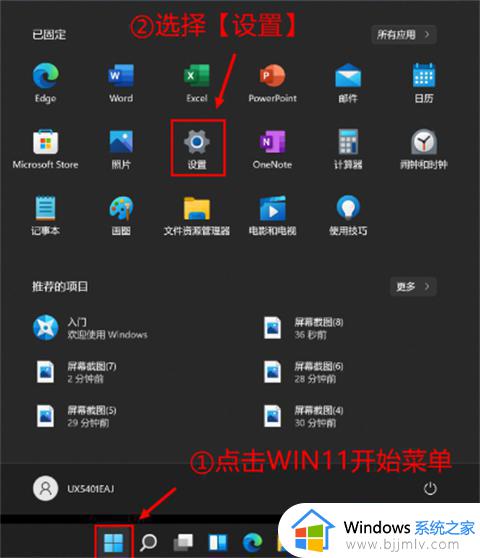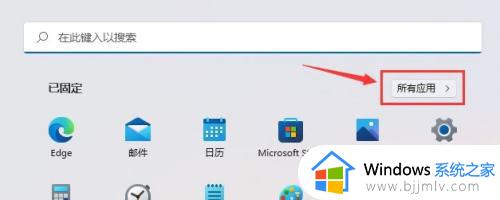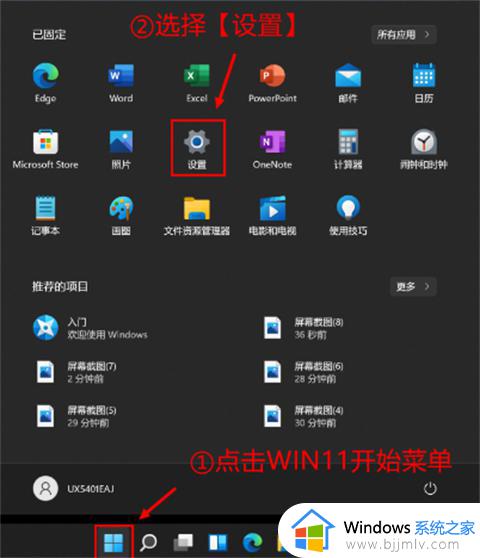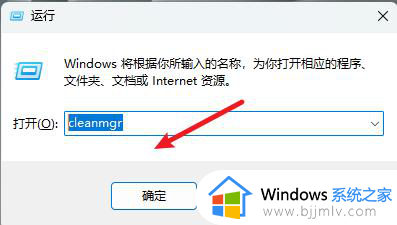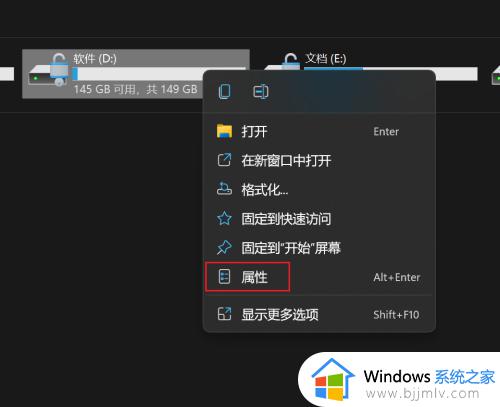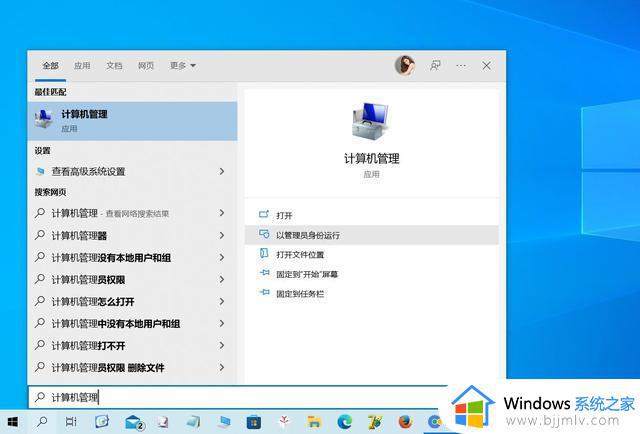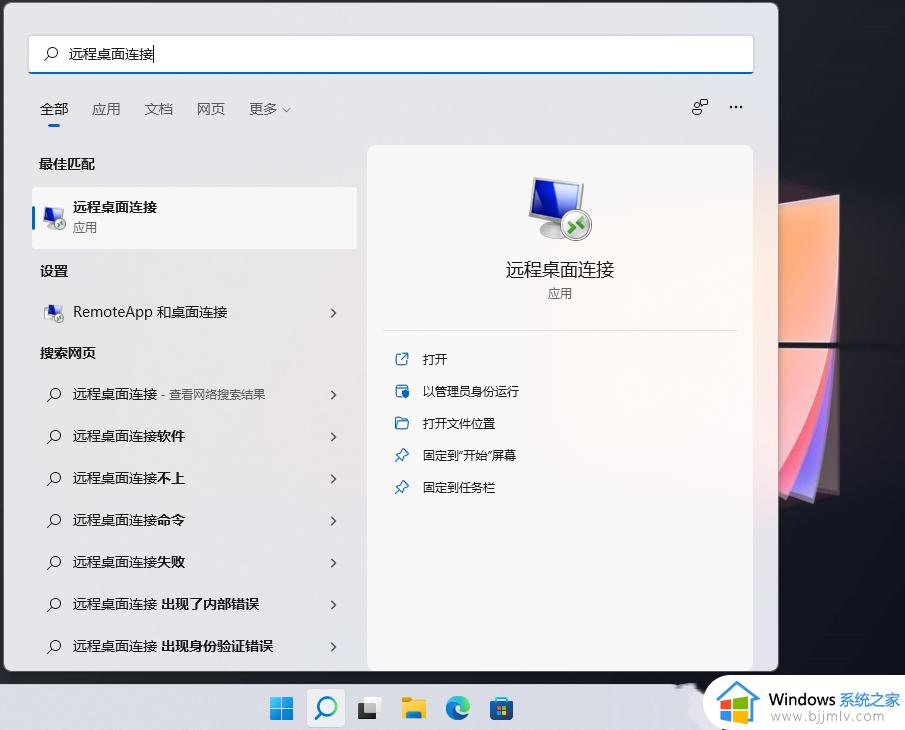windows11磁盘清理在哪里 win11磁盘清理如何打开
更新时间:2023-07-03 11:39:29作者:qiaoyun
电脑找操作过程中,都会产生很多的磁盘垃圾,不及时清理的话就会对电脑运行速度造成影响,所以需要及时清理才可以正常运行,但是很多人在升级到windows11系统之后却不知道磁盘清理在哪里,针对这个问题,今天就由笔者给大家讲解一下win11磁盘清理的详细打开方法吧。
方法如下:
1、首先我们双击开启桌面中的“此电脑”;

2、开启后,右键选中我们想要清理的磁盘,接着选中“属性”;
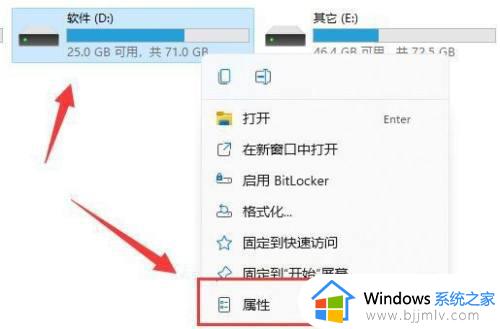
3、再打开后我们就可以看到“磁盘清理”选项啦;
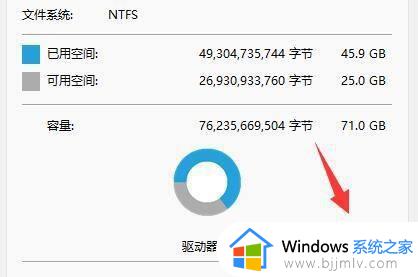
4、进入该界面后,我们可以勾选想要清理的文件类型;
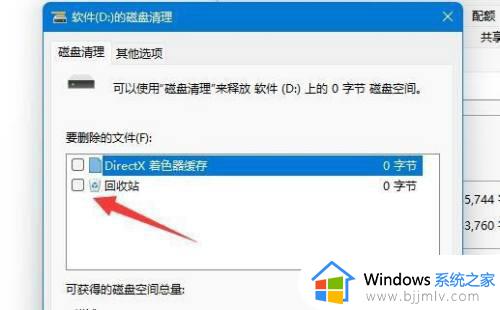
5、在其他选项卡之中,还可以清理不需要使用的程序和功能;
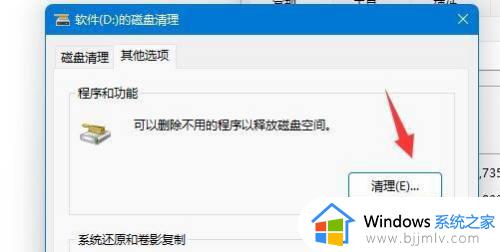
6、当然如果你有不需要的系统还原和卷影复制,也可以在这里清理;
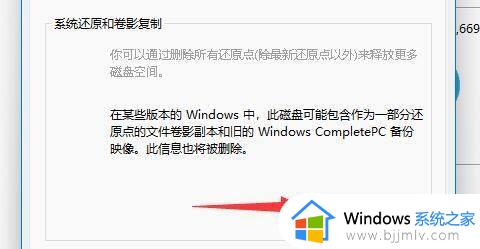
7、选择完成后,我们最后点击下方“确定”就可以完成磁盘清理啦。
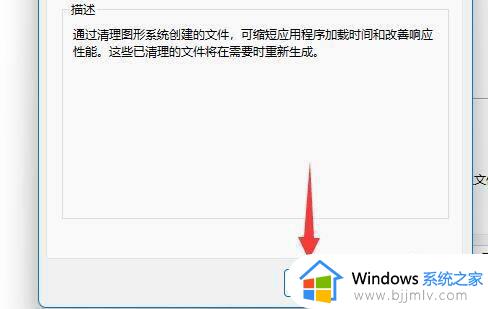
以上给大家介绍的就是win11磁盘清理如何打开的详细内容,大家有需要的话,可以参考上述方法步骤来进行操作就可以了。