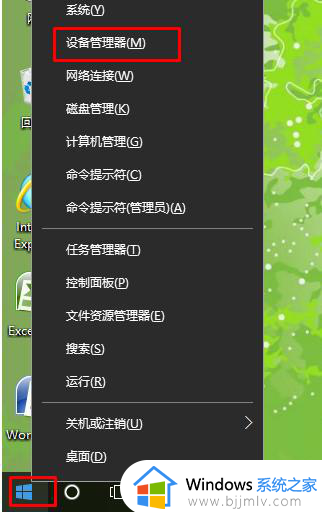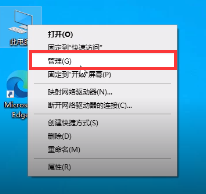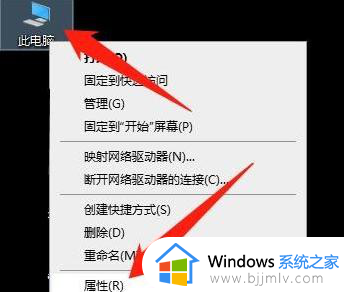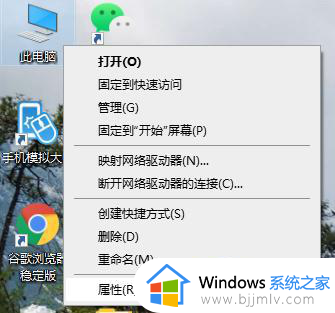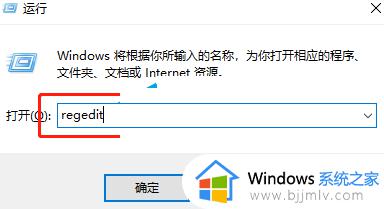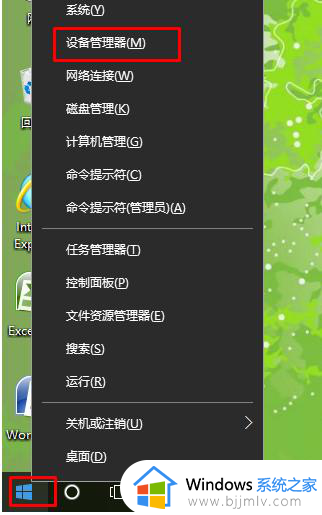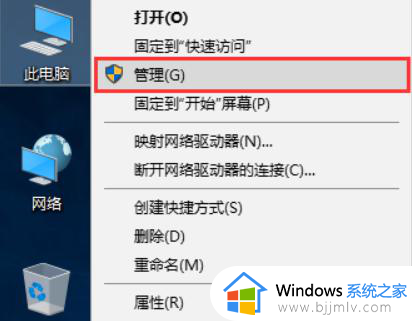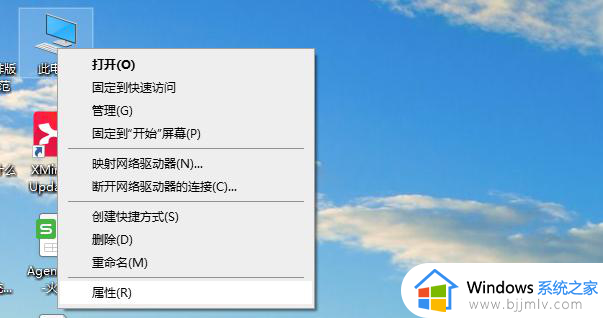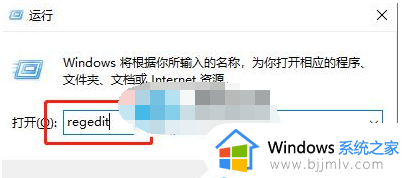win10连不上网怎么安装网卡驱动 win10电脑没网如何安装网卡驱动
更新时间:2024-05-24 13:34:08作者:run
在使用win10操作系统时,有时会遇到无法上网的问题,这往往是由于缺少或损坏了网卡驱动所致,那么win10连不上网怎么安装网卡驱动呢?在本文中我们将为您介绍win10电脑没网如何安装网卡驱动相关内容。
win10网络连接问题无法安装网卡驱动:
1、先在一台能够正常联网的电脑上,接入U盘,登陆并查阅适合本机型的无线网卡驱动程序,把其下载至刚刚插入的U盘里。
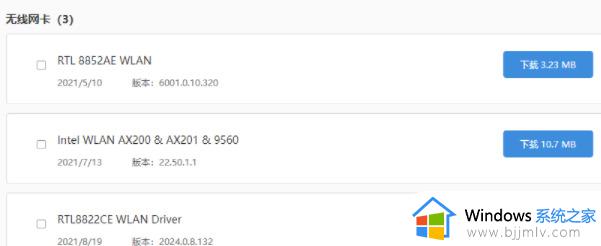
2、再将U盘取出,再插入到受损电脑之中。此时使用鼠标右键单击桌面图标,选择“设备管理器”项进行启动。
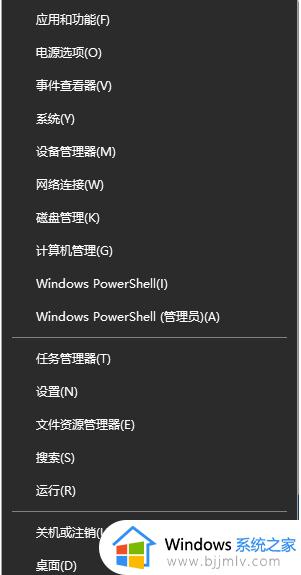
3、待进入设备管理器界面之后,使用Windows + X快捷键调出列表菜单,然后依次展开“网络适配器”及“网络驱动程序”。
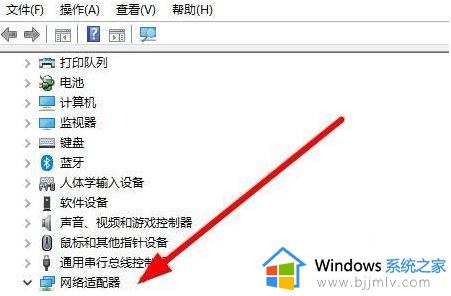
4、选中网络驱动后,接着右键选择“更新驱动程序”的选项,或者点击“卸载程序”以重装驱动。
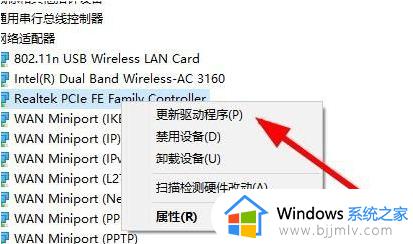
5、完成卸载之后,点击“浏览我的计算机”,根据提示查找预先下载至U盘内的驱动程序。
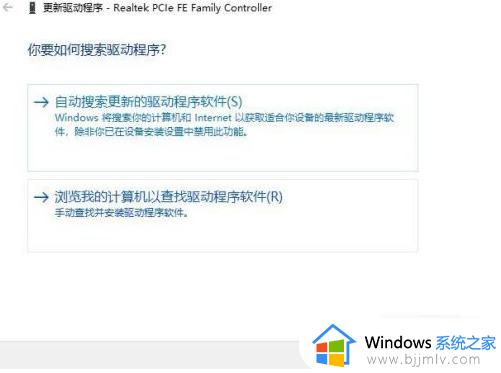
以上就是win10电脑没网如何安装网卡驱动的全部内容,还有不懂得用户就可以根据小编的方法来操作吧,希望能够帮助到大家。