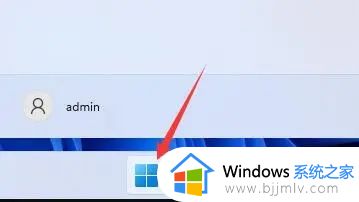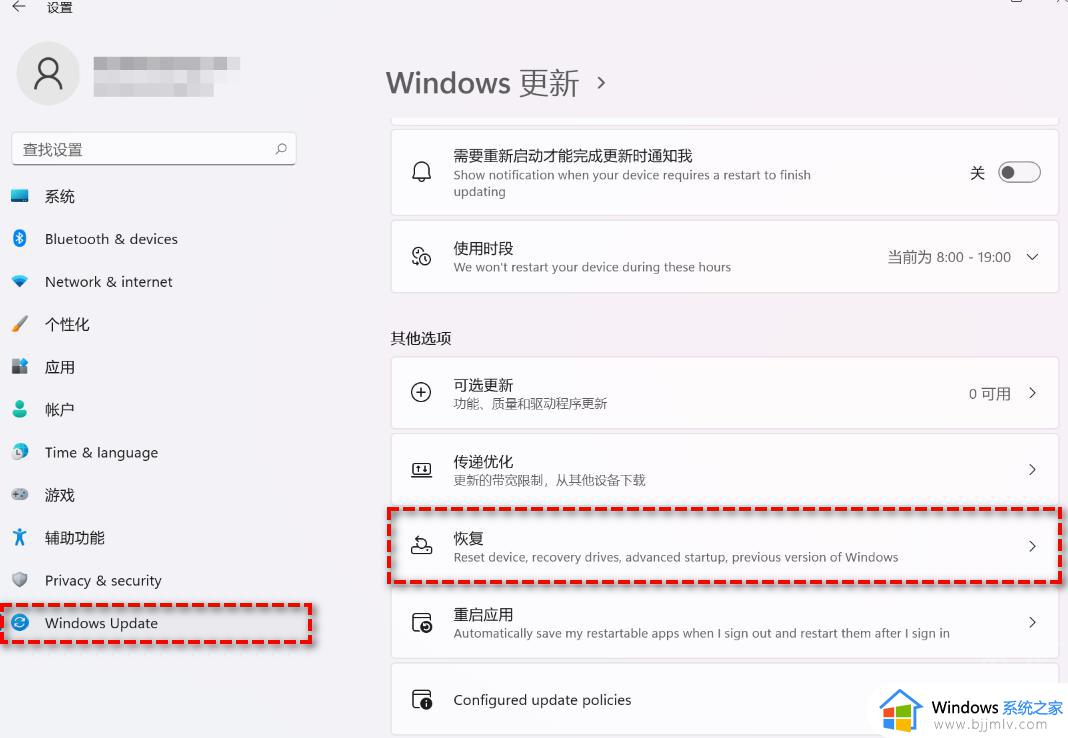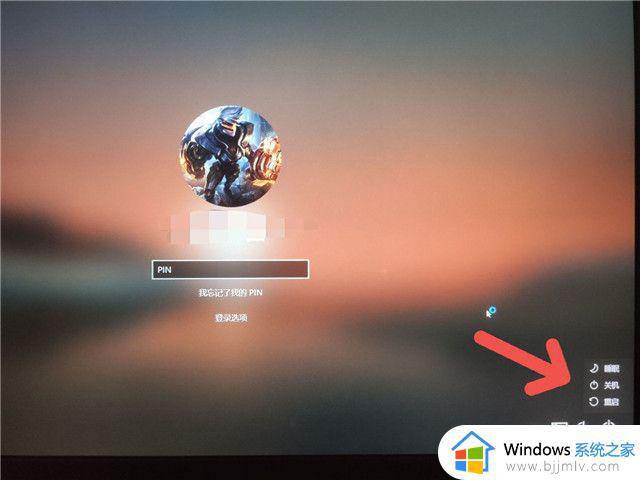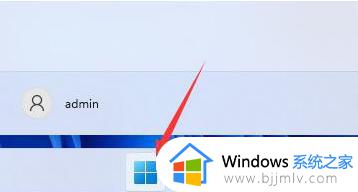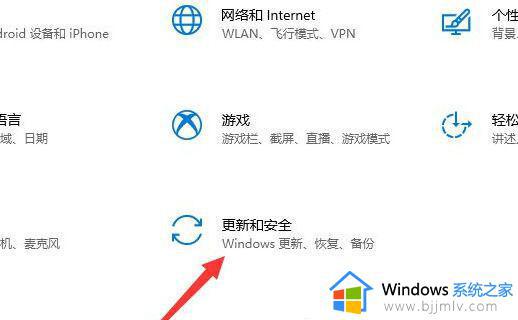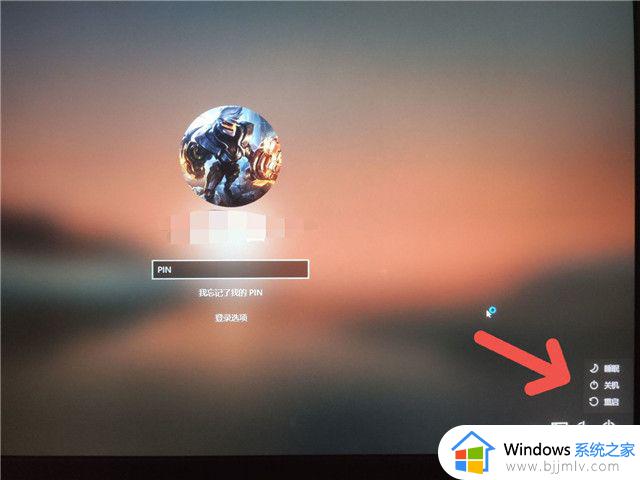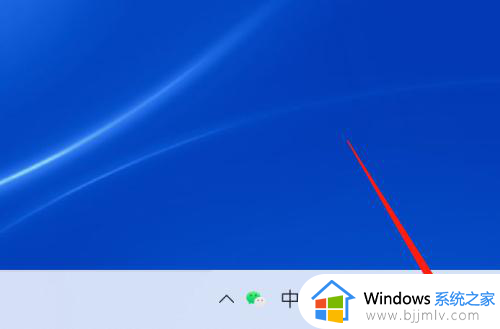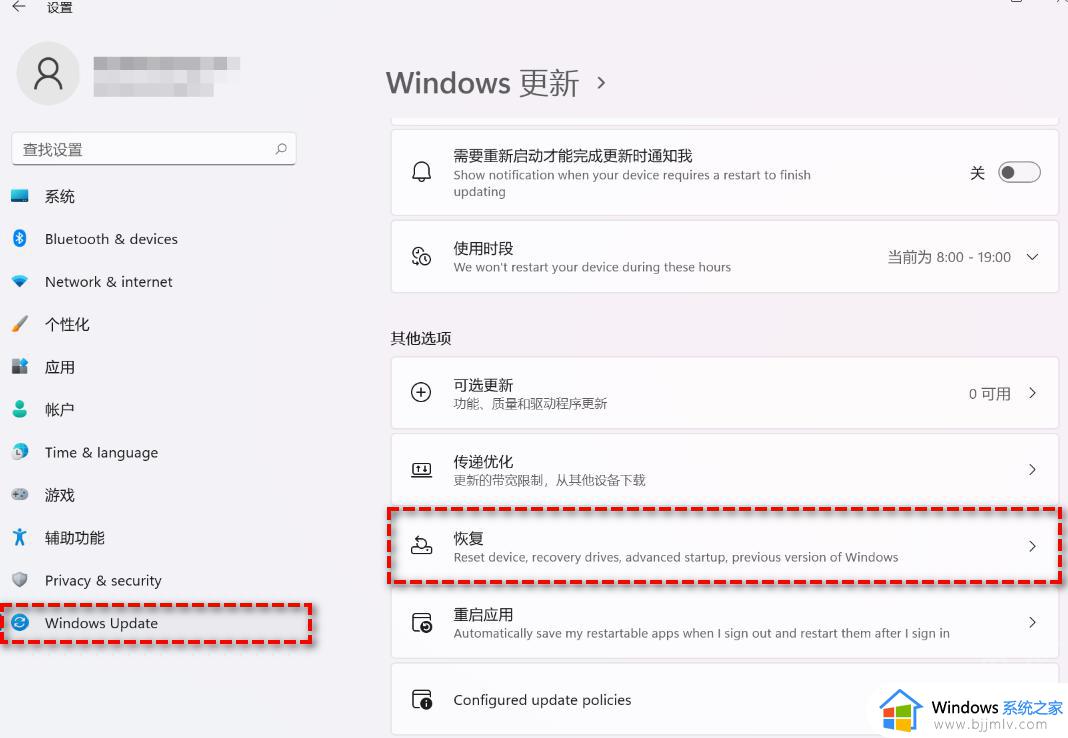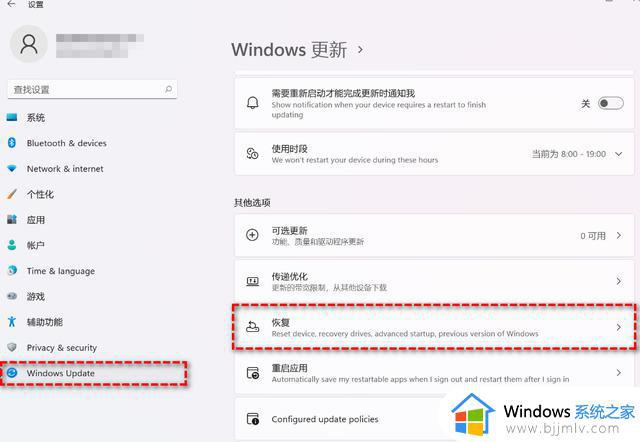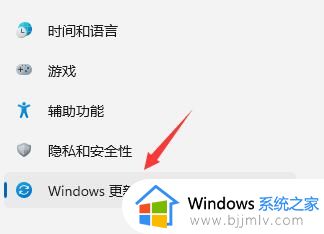更新完win11怎么退回win10 win11更新后如何回退win10
更新时间:2023-03-27 11:26:43作者:runxin
有些用户的电脑在接收到微软发送的升级win11系统之后,也都开始进行更新升级,可是由于win11系统经过微软全新的优化升级,导致一些用户操作很是不习惯,因此就想要重新退回win10,那么更新完win11怎么退回win10呢?下面小编就来教大家win11更新后回退win10设置方法。
具体方法:
1.当我们升级win11后需要退回win10系统时,首先进入开始菜单页面,找到【设置】。
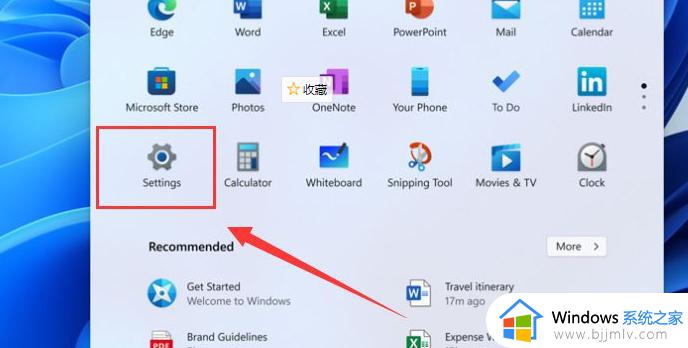
2.在设置的操作页面中点击进入【更新与安全】。
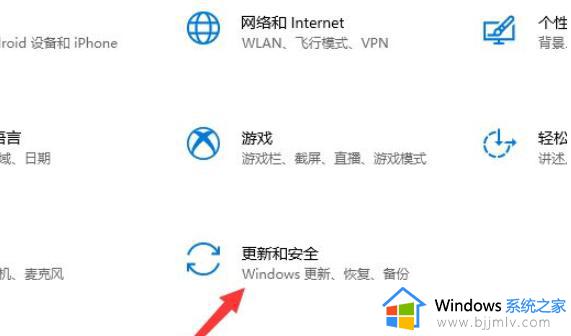
3.进入后打开左侧栏目中的【恢复】功能。
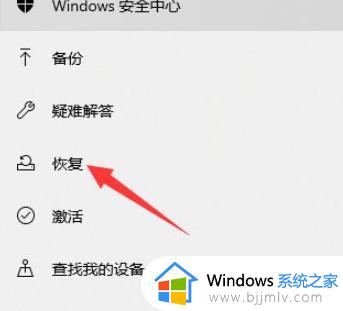
4.我们找到右侧窗口【开始】选项,点击之后就会开始返回win10系统。
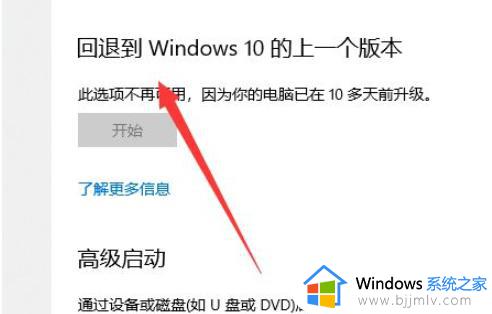
5.当弹出【退回到早期版本】的操作页面时,我们只要根据提示操作即可完成win11退回win10系统的操作。
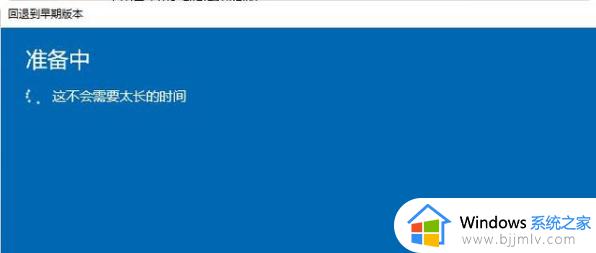
上述就是小编告诉大家的win11更新后回退win10设置方法了,还有不清楚的用户就可以参考一下小编的步骤进行操作,希望能够对大家有所帮助。