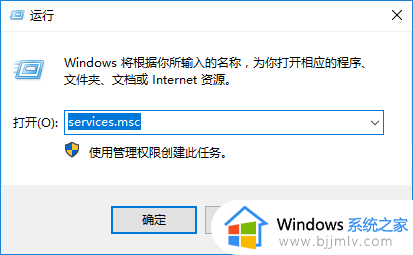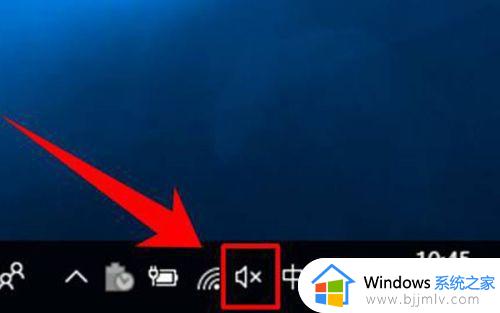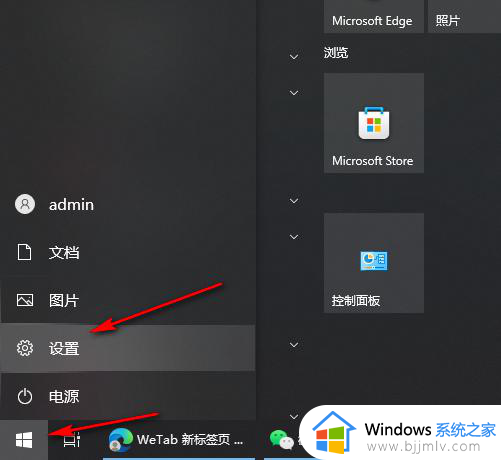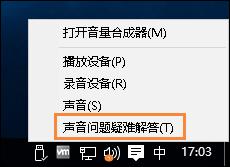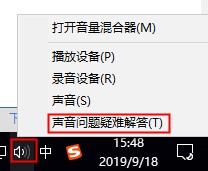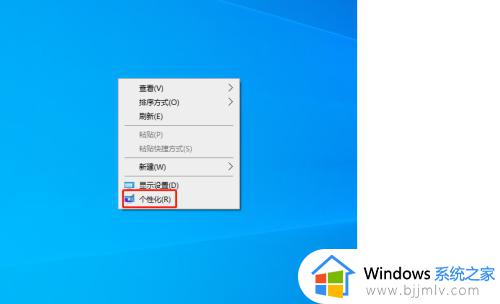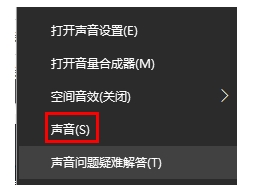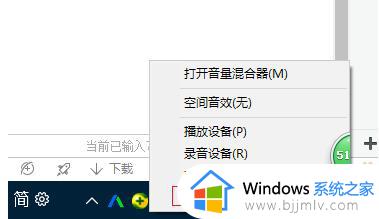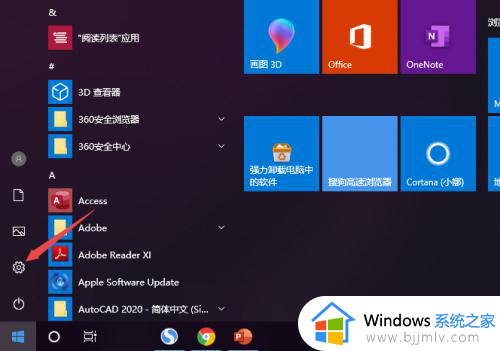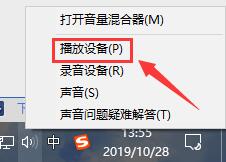windows10怎么调声音 win10系统电脑声音调节方法
更新时间:2024-07-15 11:23:55作者:qiaoyun
电脑中听歌或者看电视的时候,都会对声音大小进行调节,可是有部分windows10系统新手用户并不知道怎么调声音,其实可以通过右下角的声音图标来进行调整就可以了,接下来就由笔者给大家详细介绍一下win10系统电脑声音调节方法,想知道的用户们可以一起来看看吧。
方法如下:
1、点击电脑右下方的声音图标。
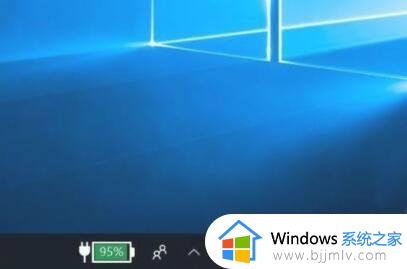
2、弹出的界面,可以调整声音的大小了,向右滑动。
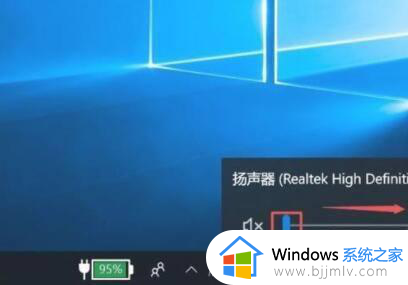
3、这样就将声音调大了,想调小的话,向左滑动就可以了。
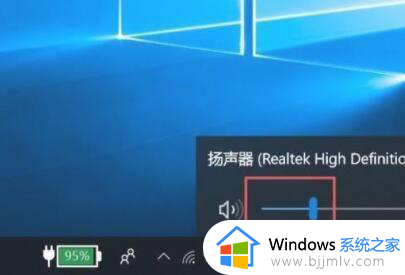
4、还可以点击电脑左下角的微软按钮,弹出的界面,进行下滑,找到windows系统,然后点击一下,之后点击选择控制面板。
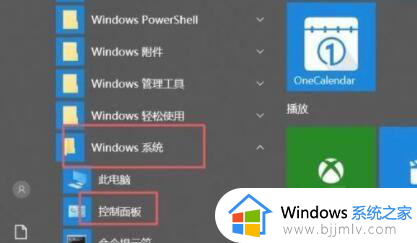
5、弹出的界面,点击声音。
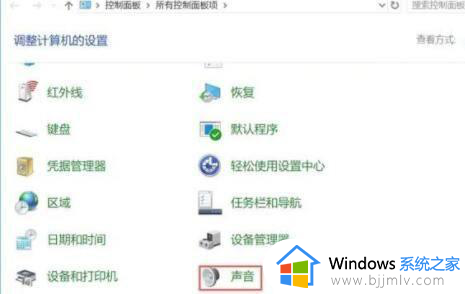
6、弹出的界面,点击扬声器,然后点击属性。
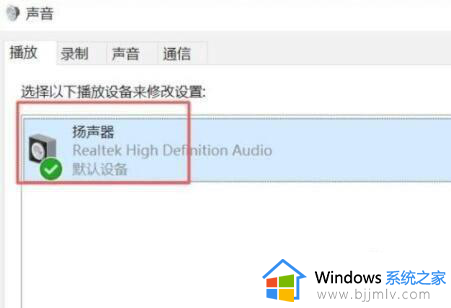
7、弹出的界面,点击级别,然后就可以在里面调整声音的大小了,可以向右滑动,这样是声音调大,向左滑动是声音调小,之后点击应用,然后点击确定就可以了。
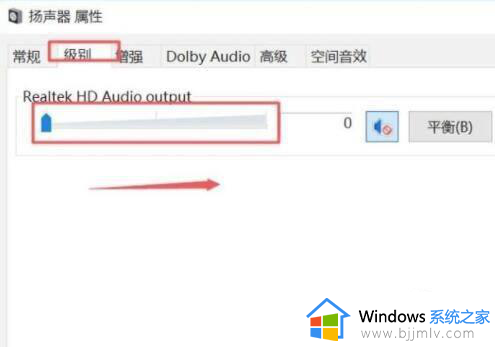
以上给大家介绍的就是windows10调声音的详细方法,大家有需要的话可以学习上述方法步骤来进行调整,希望帮助到大家。