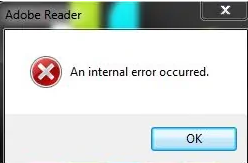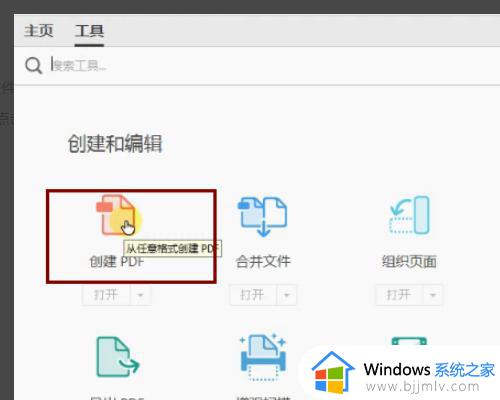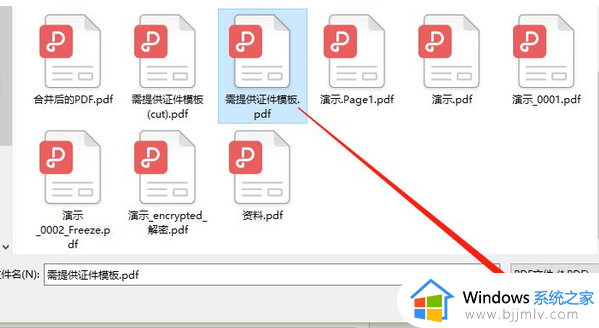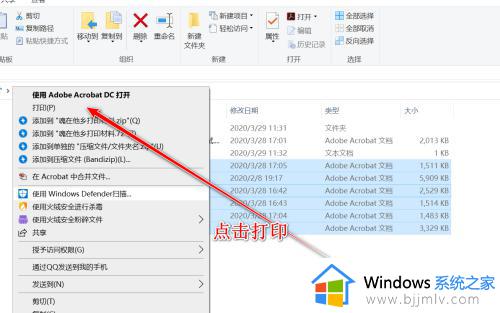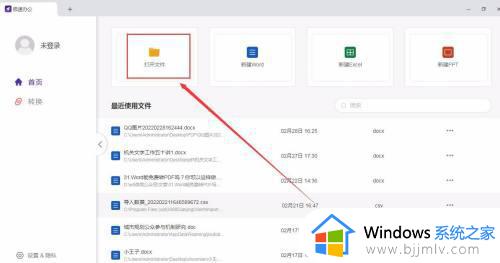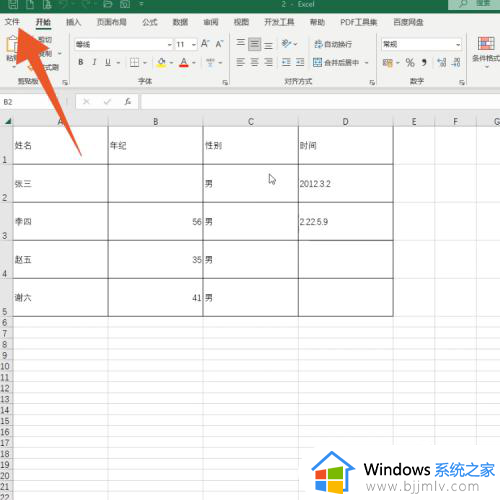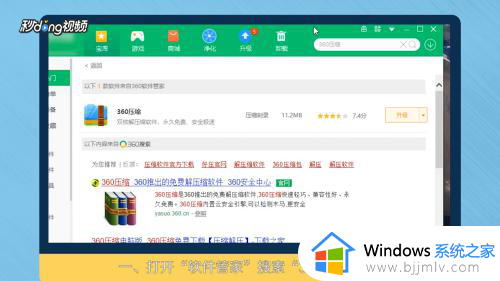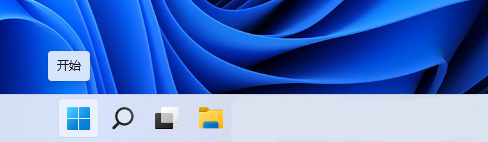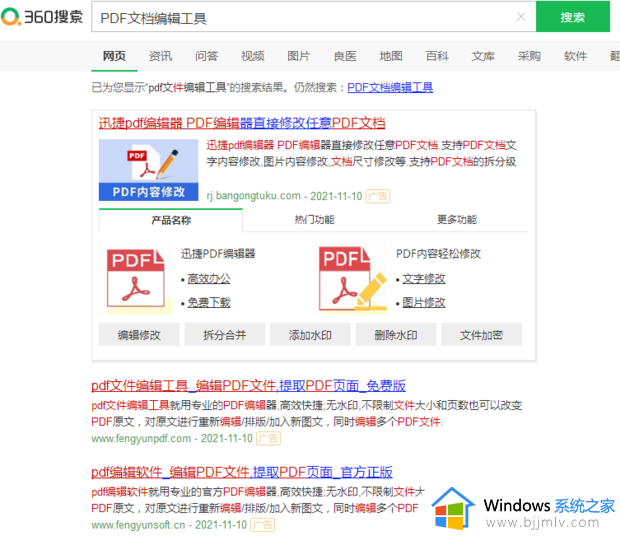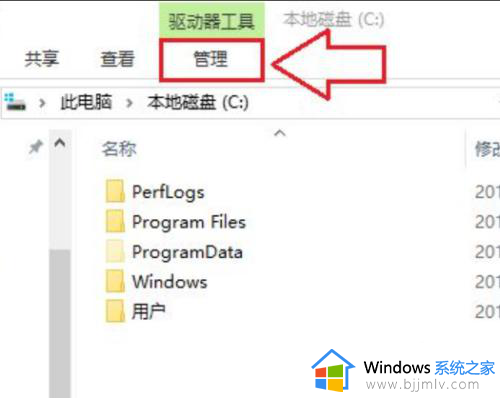电脑无法打开pdf文件怎么回事 电脑打开不了pdf文件如何解决
pdf是很常见的一种文档,然而近日有用户在接收到朋友发过来的pdf文档要打开的时候,却遇到了电脑无法打开pdf文件的情况,许多人遇到这样的问题都不知道是怎么回事,该怎么解决这样的问题呢?大家别担心,本文这就给大家详细介绍一下电脑打开不了pdf文件的详细解决方法。
方法如下:
1、在Windows10系统桌面,右键点击桌面左下角的开始按钮。在弹出的菜单中选择“设置”菜单项。
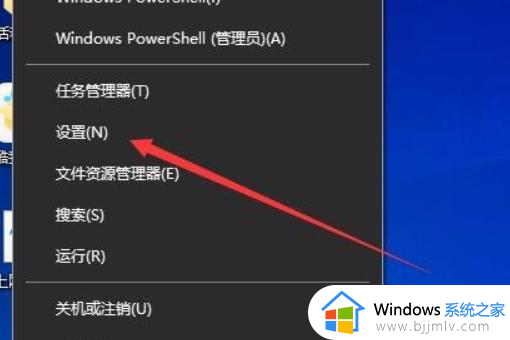
2、这时会打开Windows10系统的设置窗口,点击窗口中的“应用”图标。
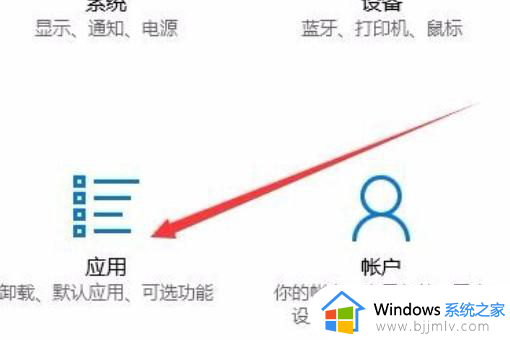
3、在打开的应用和功能窗口中,点击左侧边栏的“默认应用”菜单项。
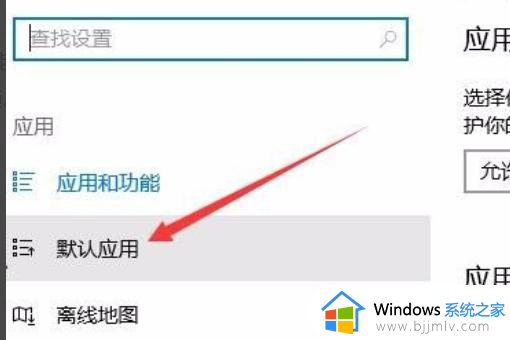
4、在右侧窗口中找到并点击“选择按文件类型指定的默认应用”快捷链接。
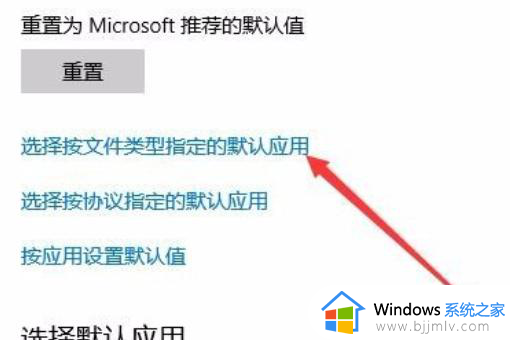
5、在打开的页面中,找到Pdf一项。点击其右侧的默认应用下拉菜单,在弹出菜单中选择“edge浏览器”菜单项。
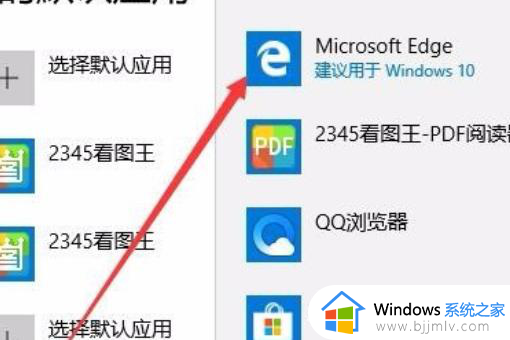
6、接下来我们再回到默认应用窗口,点击左侧边栏的“应用和功能”菜单项。
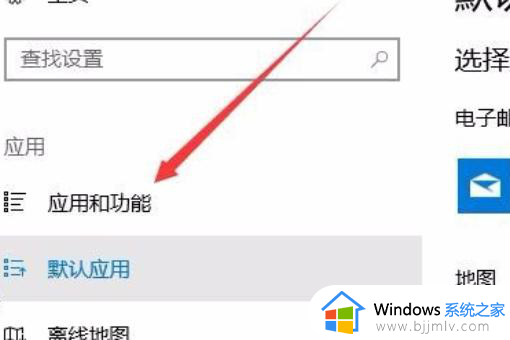
7、在右侧窗口中找到Microsoft edge一项,点击后会看到一个“高级选项”按钮。
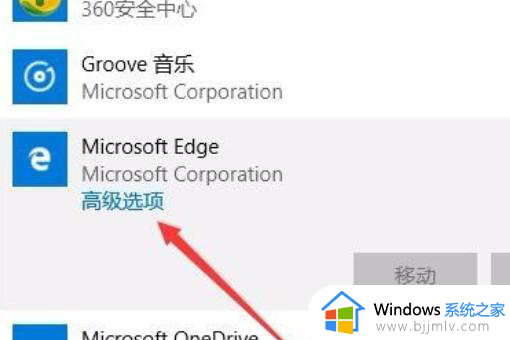
8、这时会打开edge的设置窗口,点击上面的“修复”按钮。接着再点击“重置”按钮,最后重新启动计算机,再次打开pdf文件就可以用Edge浏览器打开了。
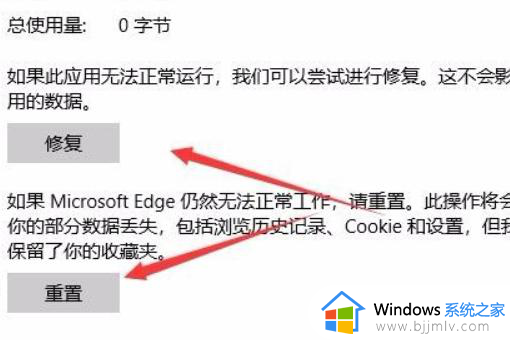
以上给大家介绍的就是电脑无法打开pdf文件的详细解决方法,有遇到一样情况的用户们可以参考上述方法步骤来进行解决,希望帮助到大家。