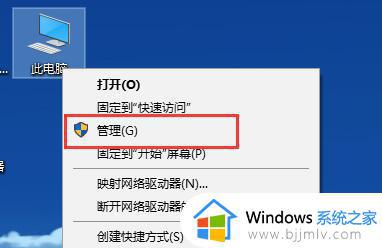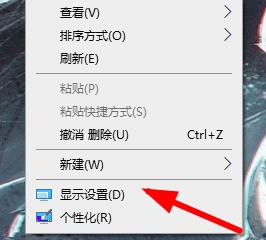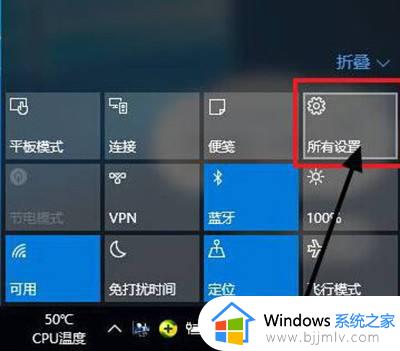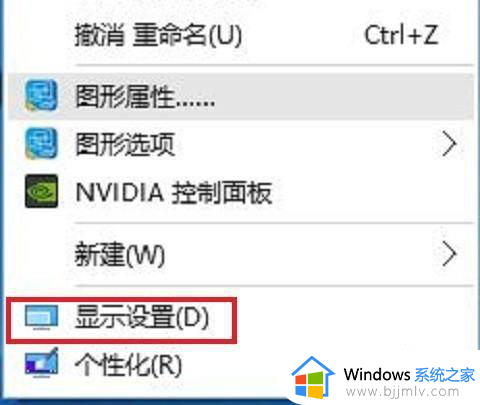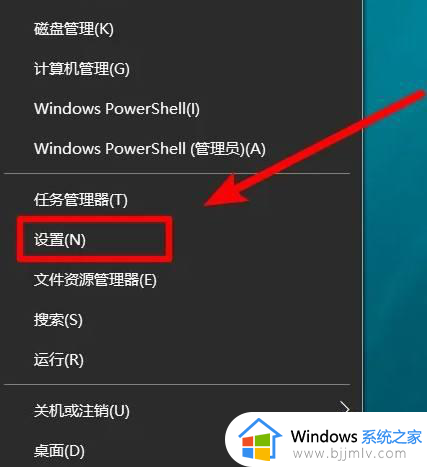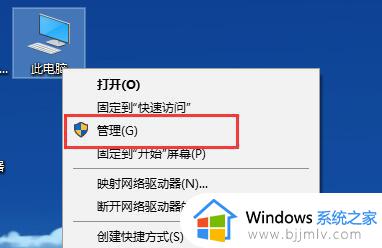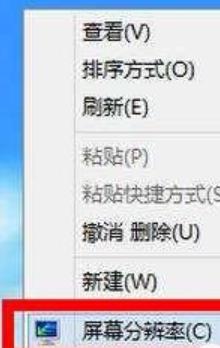win10修改分辨率无更改怎么办 win10系统分辨率无法更改处理方法
在使用win10电脑玩游戏的时候,许多用户都会将显示器屏幕的分辨率调整至最高的画质,提高玩家的游戏体验,然而近日有用户的win10电脑在进行分辨率设置的时候却出现了无法更改的情况,对此win10修改分辨率无更改怎么办呢?以下就是有关win10系统分辨率无法更改处理方法。
具体方法:
1.在Windows10系统桌面,右键点击“此电脑”图标。然后在弹出的菜单中选择“属性”菜单项。

2.这时可以打开系统管理窗口,点击左侧边栏的“设备管理器”侧边栏。
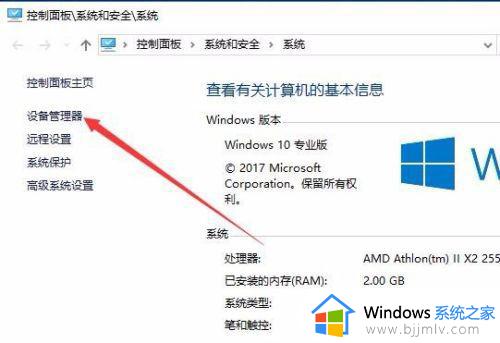
3.在打开的设备管理器窗口中,点击“显示适配器”折叠菜单。在这里可以看到显卡的驱动程序。
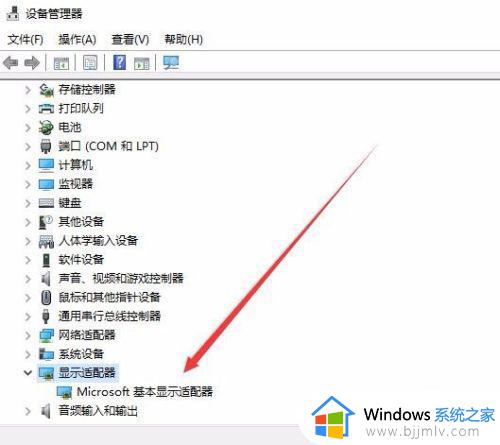
4.右键点击显示适配器的驱动,然后在弹出菜单中选择“更新驱动程序”菜单项。
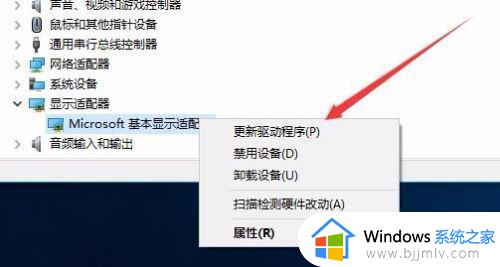
5.这时会打开更新驱动程序窗口,点击“浏览我的计算机以查找驱动程序软件”菜单项。
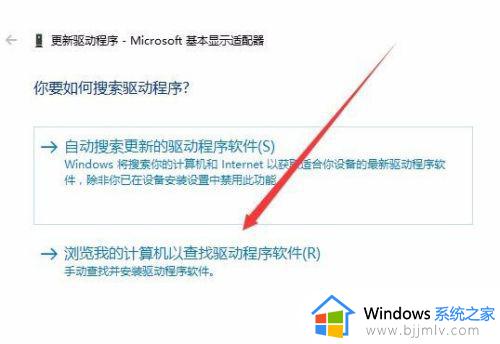
6.在打开的安装驱动程序窗口中点击“浏览”按钮,选择显卡的驱动程序,然后点击下一步按钮,一会驱动安装完成后,就又可以修改系统的分辨率了。
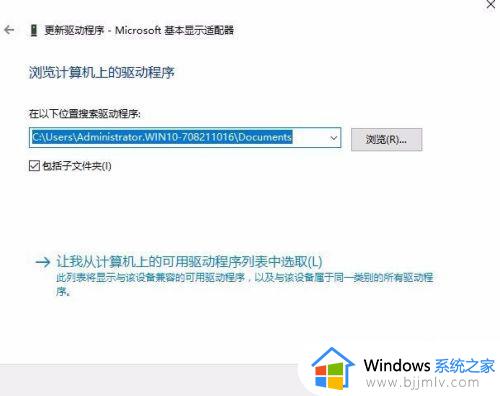
以上就是小编给大家介绍的win10系统分辨率无法更改处理方法了,碰到同样情况的朋友们赶紧参照小编的方法来处理吧,希望能够对大家有所帮助。