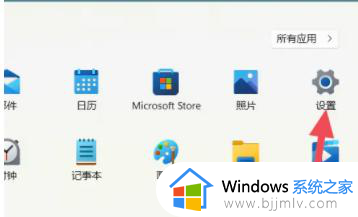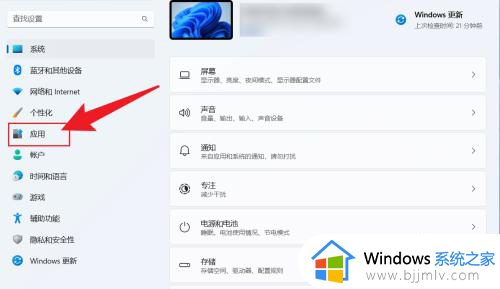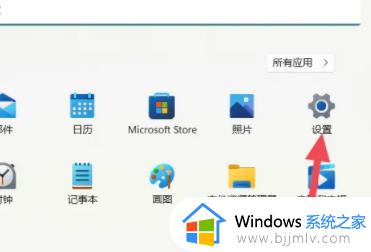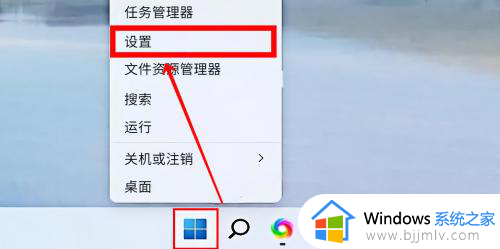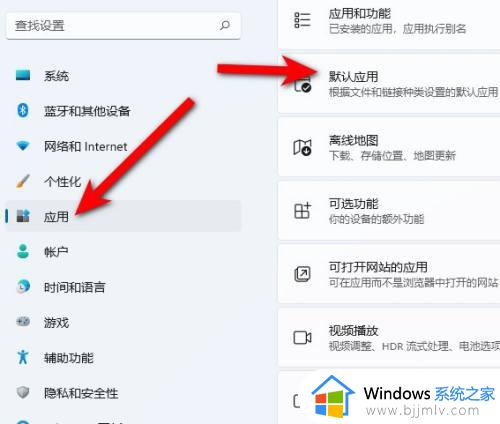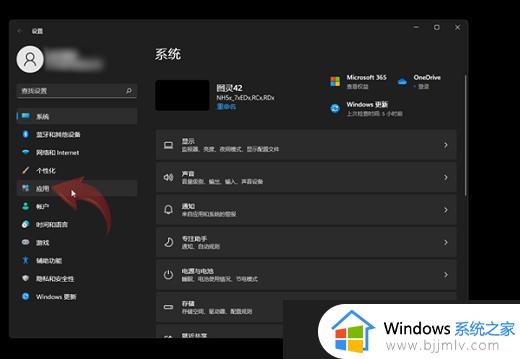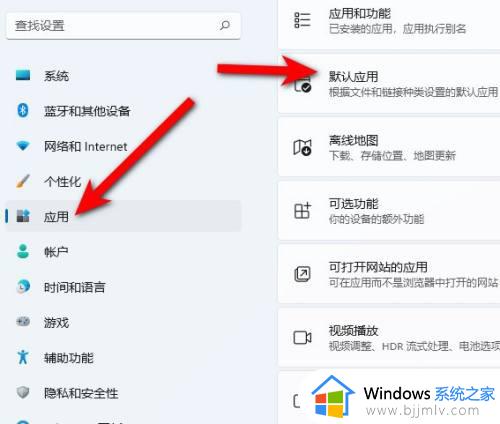windows11设置默认打印机的方法 windows11默认打印机怎么设置
更新时间:2024-04-07 11:21:32作者:qiaoyun
当办公室的打印机有比较多台的时候,很多人习惯将自己经常使用的打印机设置为默认,可是有很多用户在升级到windows11系统之后,并不知道默认打印机怎么设置,其实操作方法也不会难,有一样需求的用户们可以跟随着笔者一起来学习一下windows11设置默认打印机的方法。
具体步骤如下:
一、选择【设置】。
如下图所示。我们打开电脑,点击【设置】,进入页面内。
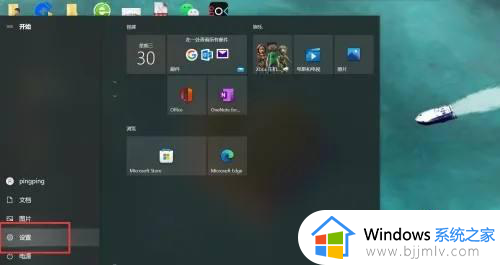
二、选择【设备-打印机】。
如下图所示。我们进入跳出的页面,点击【设备-打印机】,进入页面内。
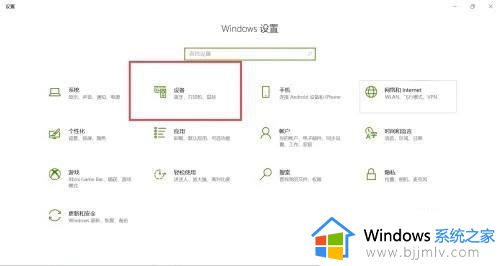
三、选择【打印机和扫描仪】。
如下图所示。我们进入跳出的页面,点击【打印机和扫描仪】,进入页面内。
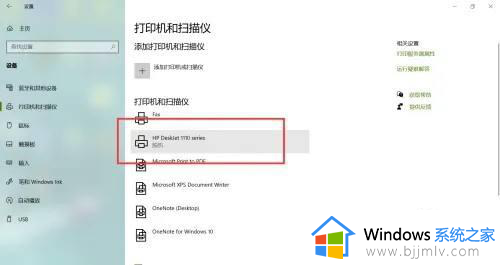
四、选择【设置为默认打印机】。
如下图所示。我们进入打印机和扫描仪的页面后,点击【设置为默认打印机】。这样操作到位就可以了。
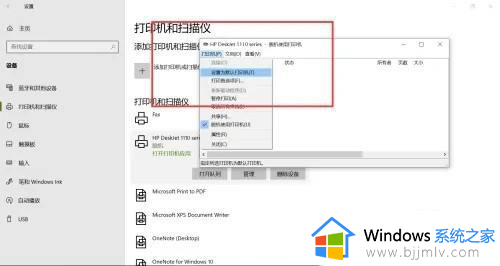
关于windows11默认打印机怎么设置的详细内容就给大家介绍到这里了,有遇到一样情况的用户们可以参考上述方法步骤来进行设置,希望帮助到大家。