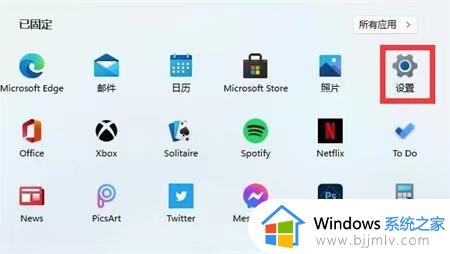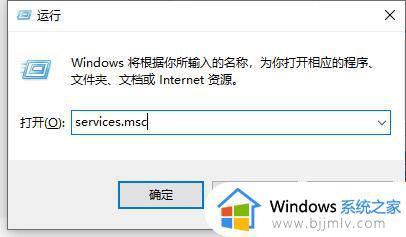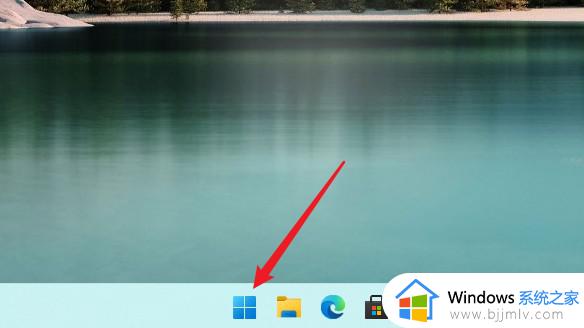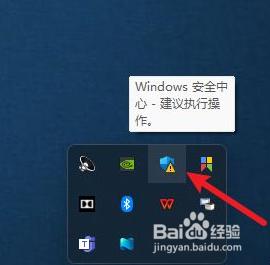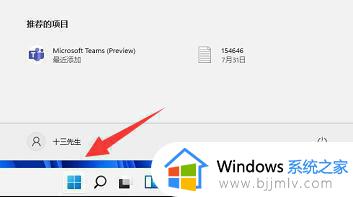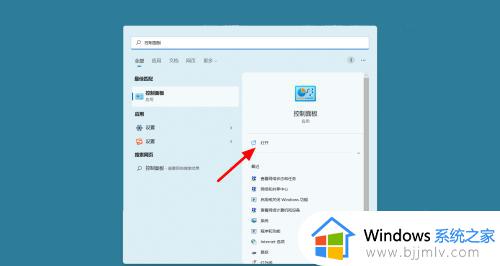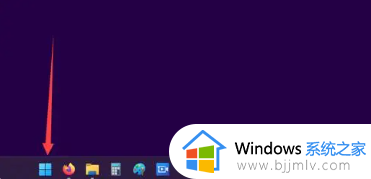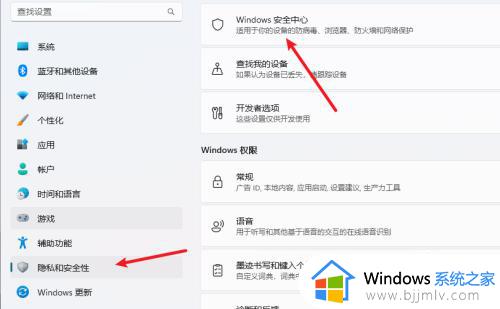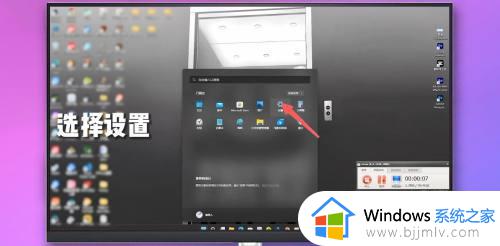win11关闭杀毒软件和防火墙图文教程 win11怎样关闭防火墙和杀毒系统
虽然在win11系统中自带有杀毒软件和防火墙功能,能够最大程度保护电脑运行的安全,不过有些用户也时常会遇到在win11电脑上下载文件时,莫名被杀毒软件和防火墙拦截的情况,因此需要将其关闭,那么win11怎样关闭防火墙和杀毒系统呢?这里小编就来教大家win11关闭杀毒软件和防火墙图文教程。
具体方法:
方法一、
1、选择开始图标,点击“设置”;
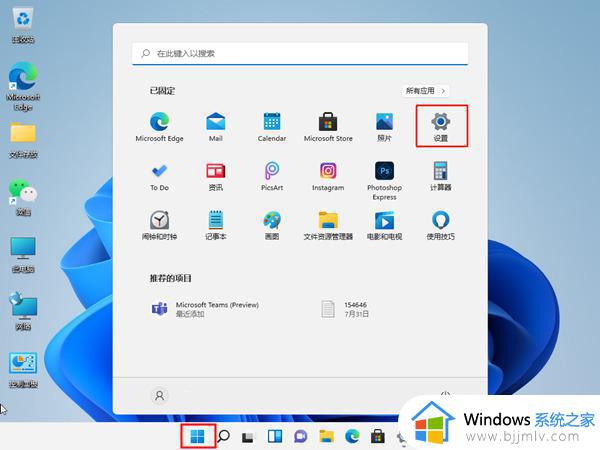
2、找到隐私和安全性后,进入“Windows安全中心”;
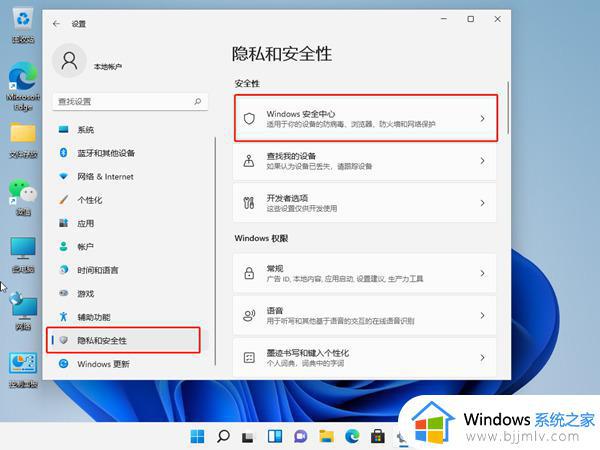
3、点击开启Windows安全中心;
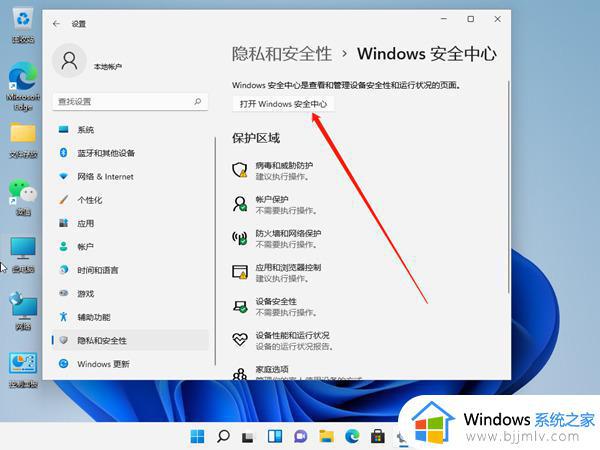
4、将实时保护和其他保护功能右侧按钮关闭就可以了。
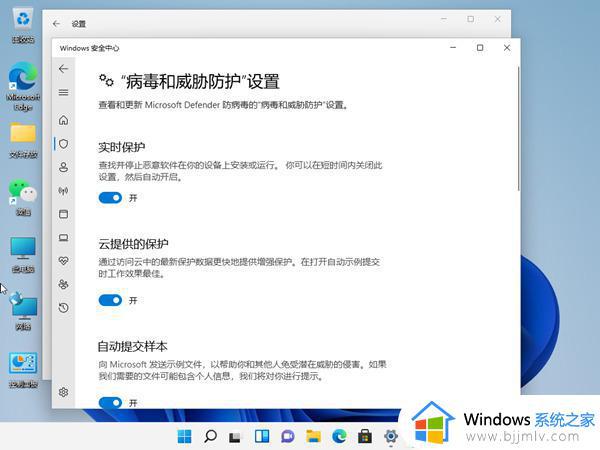
方法二、
1、win+R快捷键打开运行,输入“services.msc”,点击回车;
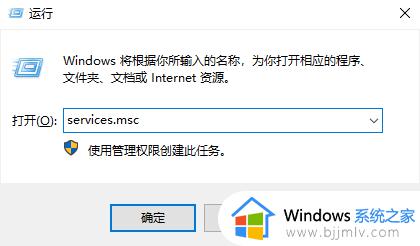
2、打开服务窗口,找到“Security Center”,右击选择属性;
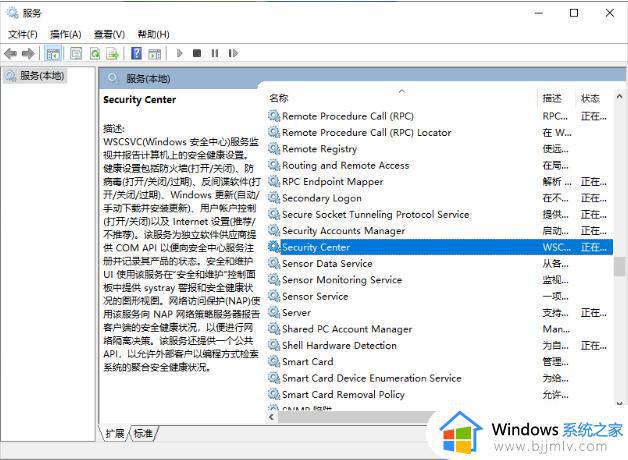
3、将启动类型改为禁用就可以啦。
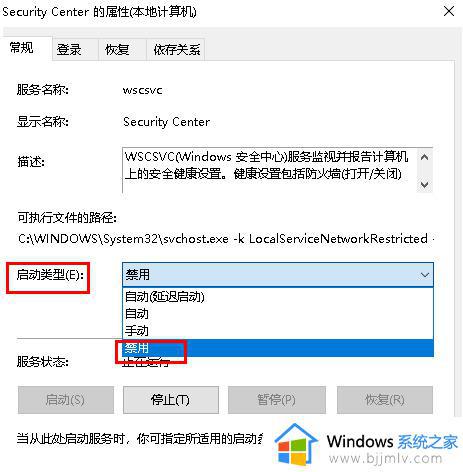
方法三、
1、首先按下键盘“Win+R”组合键打开运行,输入“regedit”回车打开注册表;
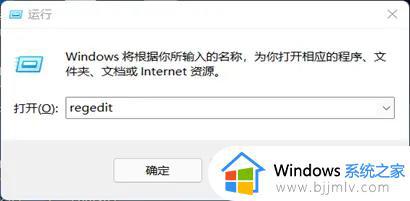
2、进入“HKEY_LOCAL_MACHINESOFTWAREoliciesMicrosoftWindows Defender”位置;
3、双击打开右边的“DisableAntiSpyware”,将它的数值改为“1”并保存;
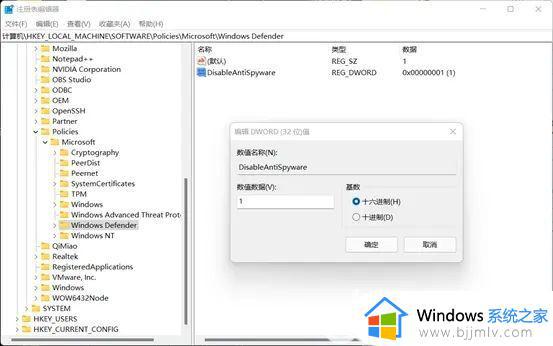
4、随后我们右键开始菜单,打开“设置”,进入左边栏的“应用”;
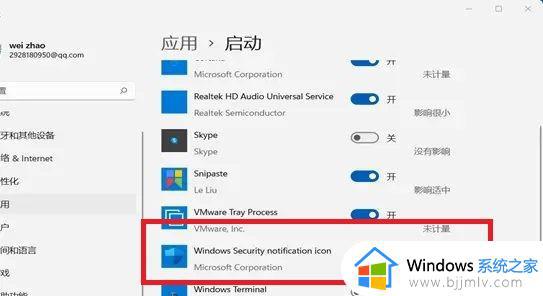
5、进入右边的“启动”设置,在其中找到安全中心,将它关闭即可。
以上就是小编给大家带来的win11关闭杀毒软件和防火墙图文教程了,有遇到过相同问题的用户就可以根据小编的步骤进行操作了,希望能够对大家有所帮助。