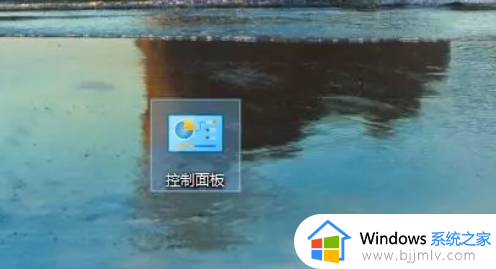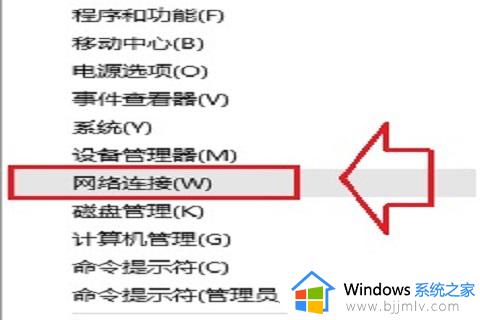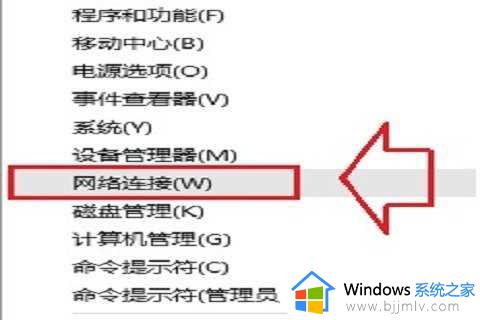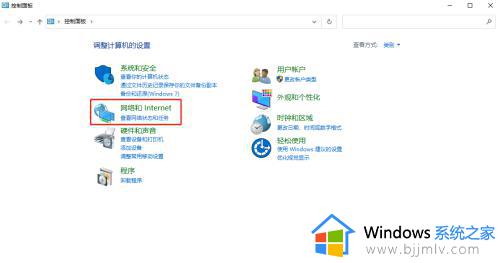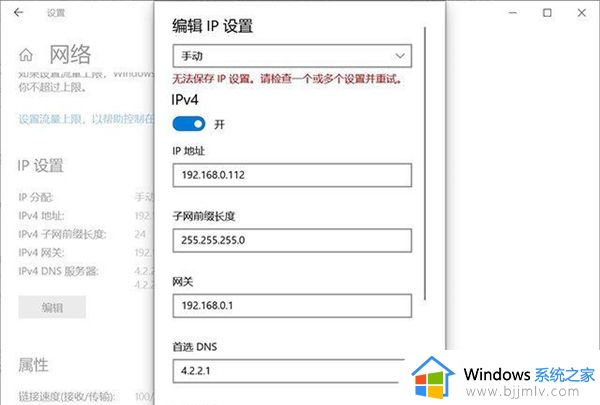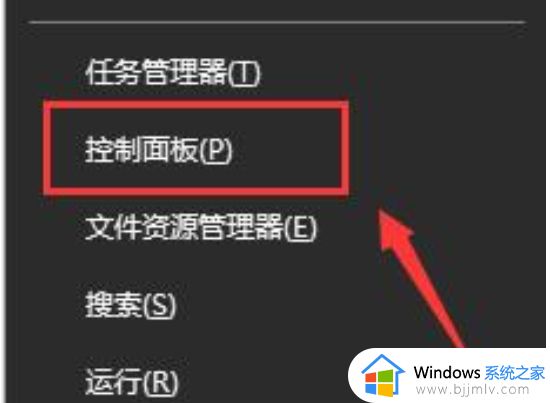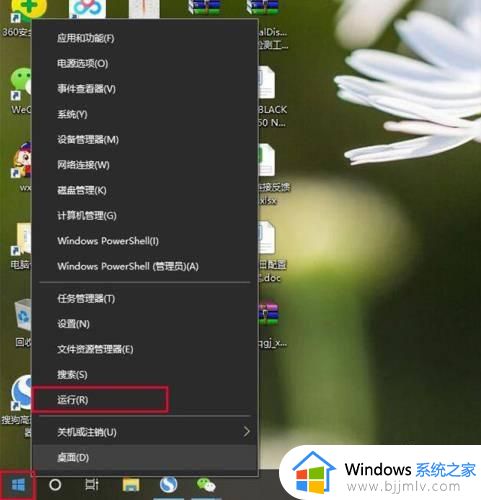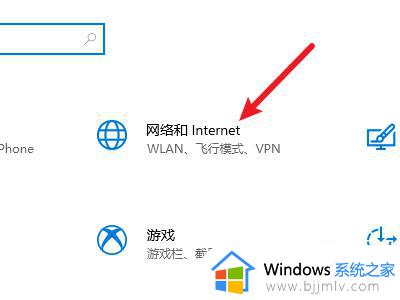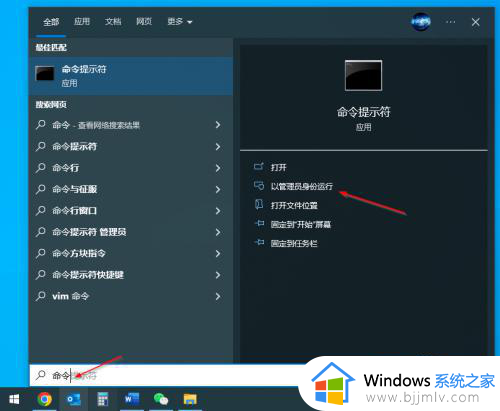win10设置静态ip后无法上网怎么办?win10电脑设置静态ip不能上网处理方法
更新时间:2024-04-24 11:19:02作者:runxin
我们在日常操作win10系统的过程中,也难免会遇到电脑网络连接不上的稳定,因此需要对ip地址进行调整,可是近日有用户在给win10电脑设置静态ip地址后,却依旧会出现不能上网的问题,对此win10设置静态ip后无法上网怎么办?下面就是有关win10电脑设置静态ip不能上网处理方法。
具体方法如下:
1、首先在桌面上找到控制面板的图标,然后单机进入控制面板主页。
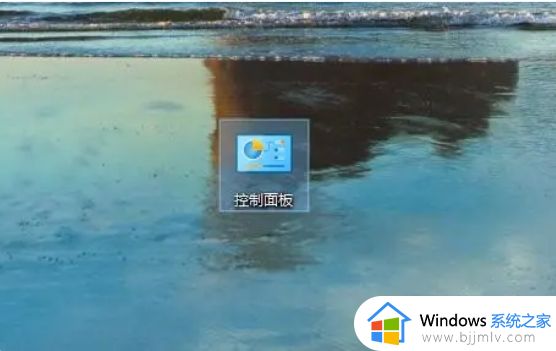
2、在控制面板里单机网络和internet。
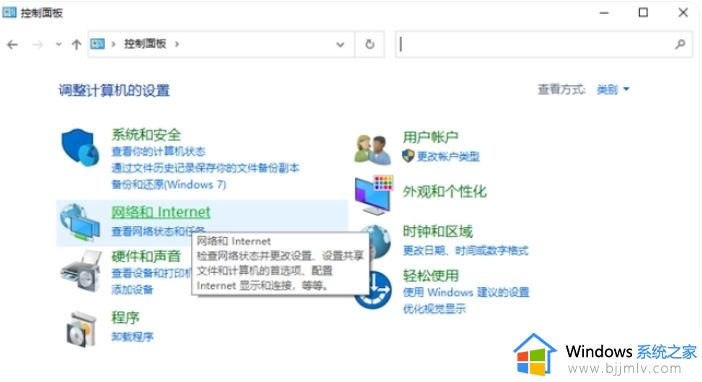
3、然后我们进入网络和共享中心。
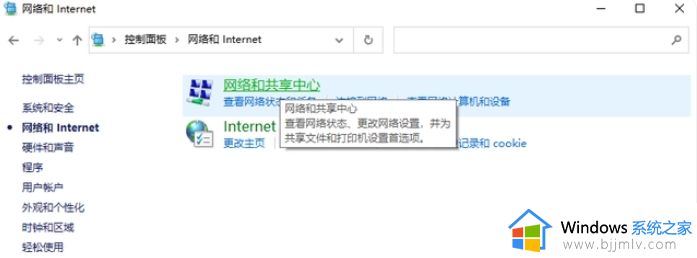
4、然后在网络共享中心界面里找到更改适配器设置,点击进入更改适配器设置的界面。
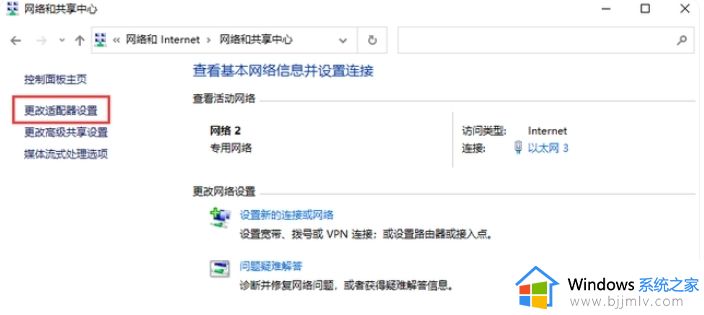
5、然后找到自己连接的网络,鼠标右键选择属性。
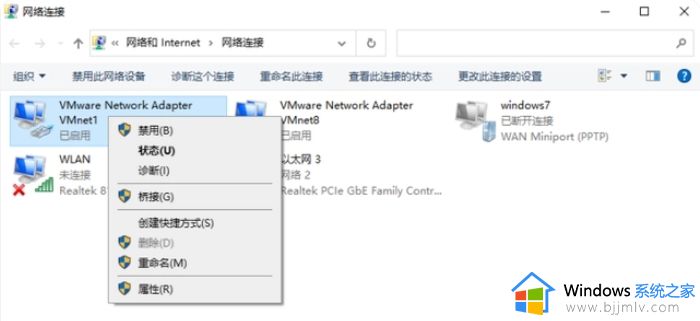
6、在这个界面找到internet协议版本4,然后点击属性进去。
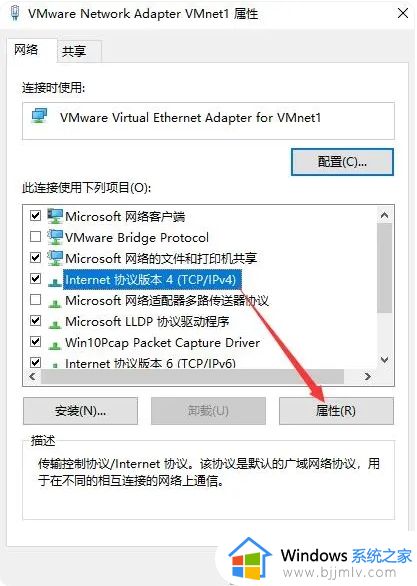
7、在属性界面我们勾选自动获得ip地址和自动获得dns服务器地址就行了。
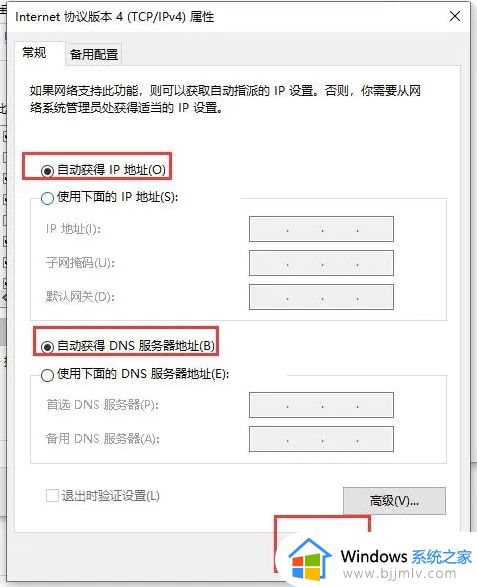
以上就给大家介绍的win10电脑设置静态ip不能上网处理方法了,碰到同样情况的朋友们赶紧参照小编的方法来处理吧,希望本文能够对大家有所帮助。