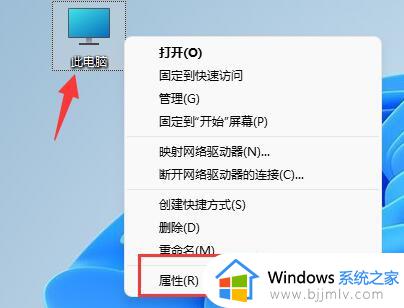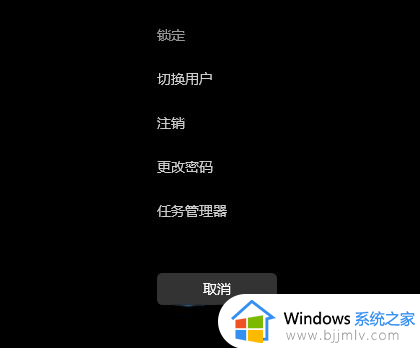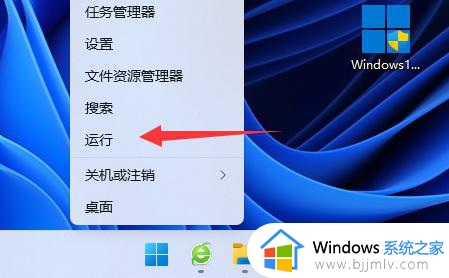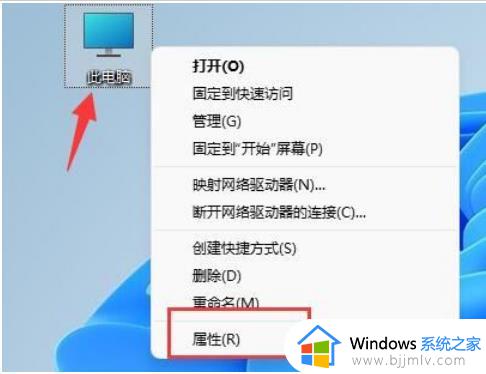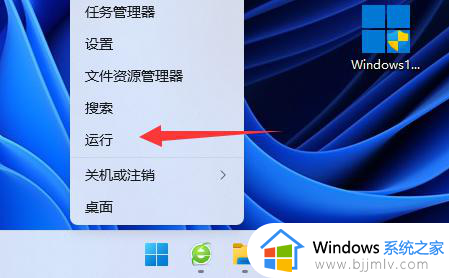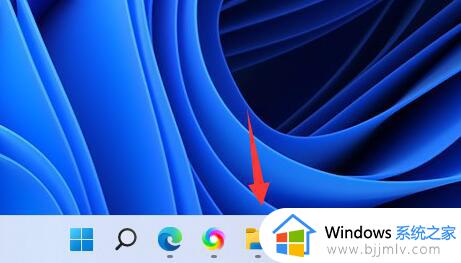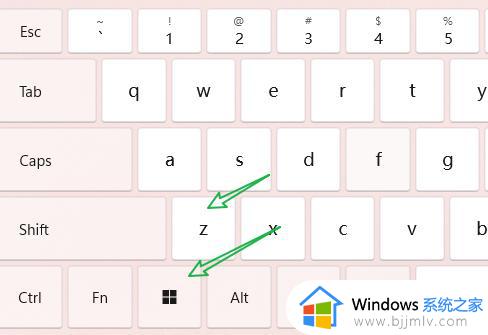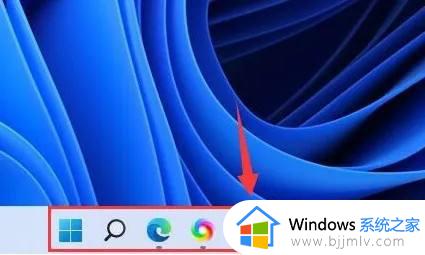win11布局窗口显示不了怎么办 win11窗口布局无法使用修复方法
随着win11的推出,其全新的窗口布局功能引起了广泛关注,一些用户报告称他们遇到了窗口布局无法使用的情况,这个问题可能导致用户无法充分利用win11的窗口管理功能,给工作和生活带来了不便。那么win11布局窗口显示不了怎么办呢?本文将为大家介绍win11窗口布局无法使用修复方法。
解决方法:
方法一:
1、点击左下角任务栏中的"开始",选择菜单列表中的"设置"。
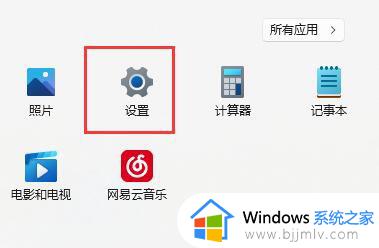
2、进入到新的界面后,点击"系统"中的"多任务处理"选项。
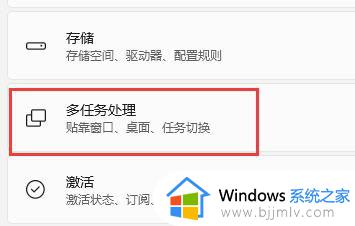
3、然后将右侧中的"贴靠窗口"选项开关按钮打开,将其展开,并将其下方所有的选项都勾选上,最后将电脑重新启动就可以了。
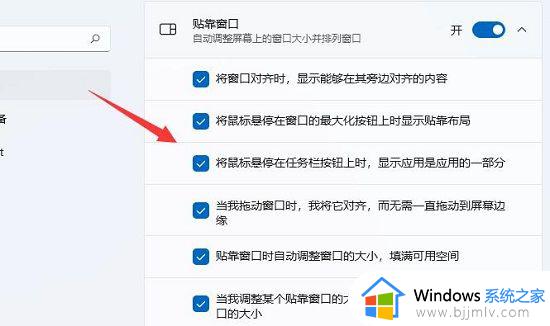
方法二:
1、"win+R"快捷键开启运行,输入"regedit"回车打开。
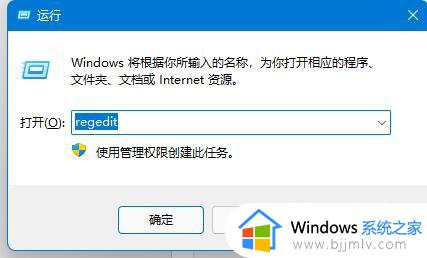
2、进入到注册表编辑器界面后,将"计算机HKEY_CURRENT_USERSoftwareMicrosoftWindowsCurrentVersionExplorerAdvanced"复制粘贴到上方地址栏中,并回车定位到此。
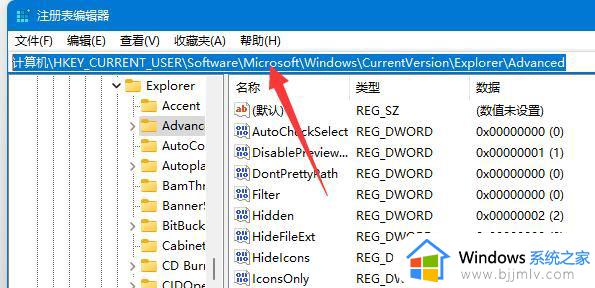
3、接着找到右侧中的"EnableSnapAssistFlyout"双击打开。
4、如果右侧没有,则右击右侧空白处,选择"新建"一个"DWORD值",并将其命名为"EnableSnapAssistFlyout。
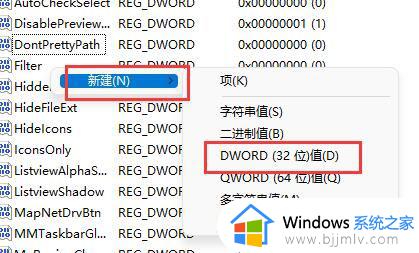
5、然后双击打开"EnableSnapAssistFlyout",最后将窗口中的"数值数据"改为"1",并点击确定保存就可以了。
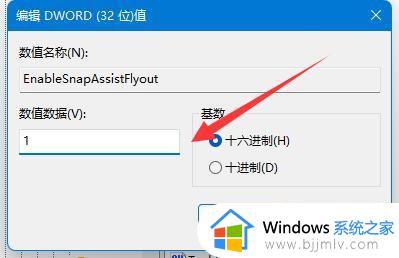
以上就是win11窗口布局无法使用修复方法的全部内容,如果你电脑有出现类似的情况,那么就可以根据小编的操作来进行解决,非常的简单快速,一步到位。