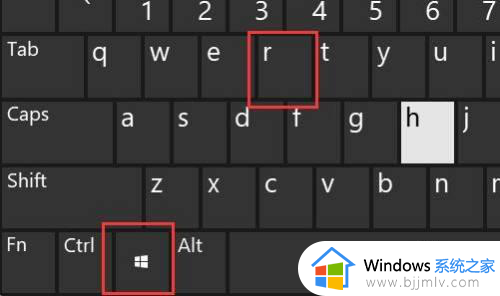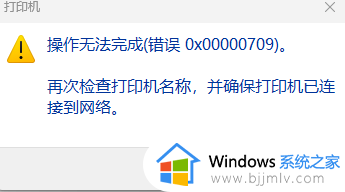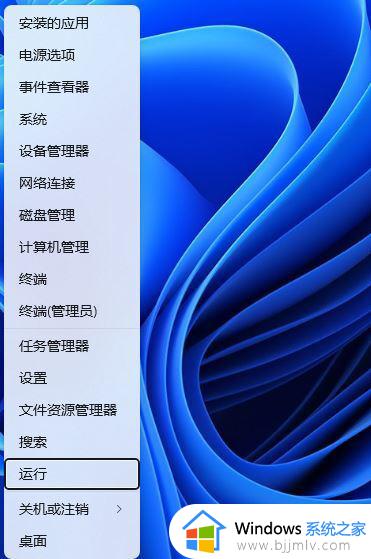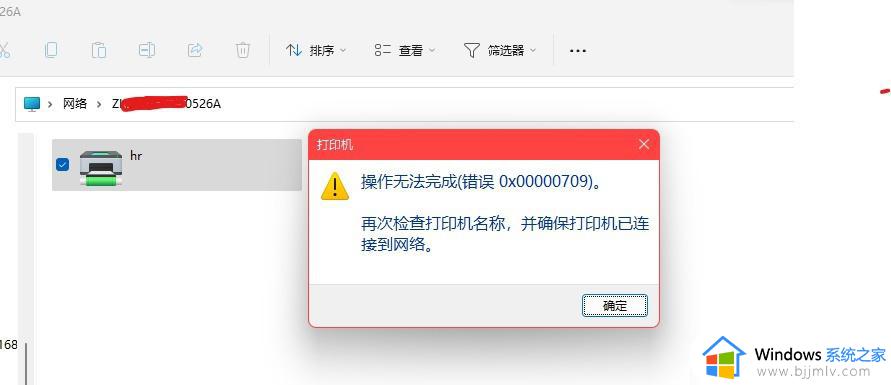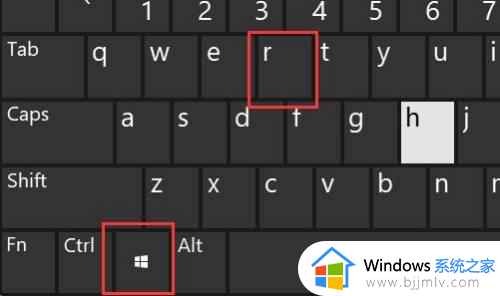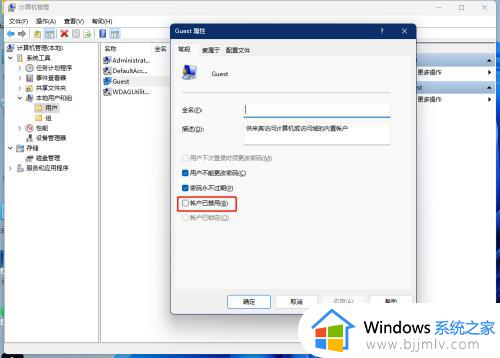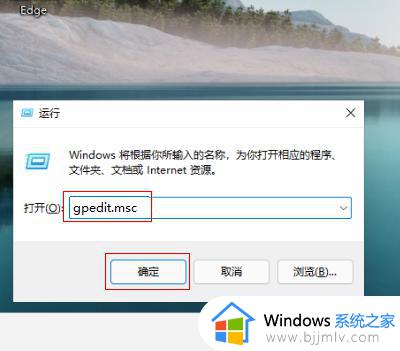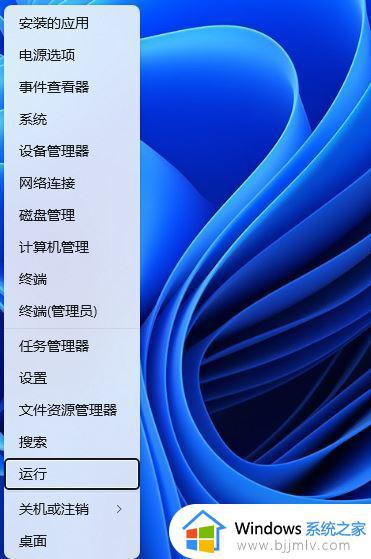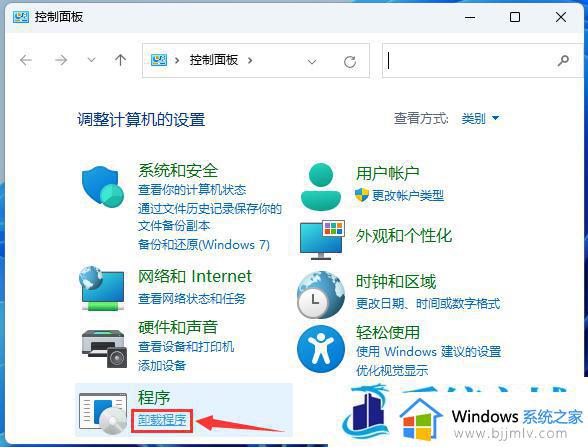win11共享打印机提示709错误怎么办 win11连网络打印机报错709修复方法
随着win11操作系统的推出,许多用户在打印机共享过程中遇到了709报错的问题,这个报错让用户无法正常进行打印机共享,给工作和生活带来了不便。对此win11共享打印机提示709错误怎么办呢?我们给大家带来win11连网络打印机报错709修复方法,帮助用户顺利解决报错问题。
win11打印机共享709报错如何解决:
方法一、
1、首先,按键盘上的【Win + X】组合键,或右键点击任务栏上的【Windows开始图标】,在打开的隐藏菜单项中,选择【运行】。
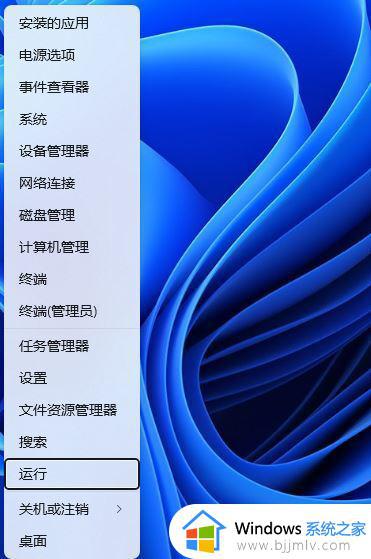
2、运行窗口,输入【gpedit.msc】命令,按【确定或回车】,可以打开本地组策略编辑器。
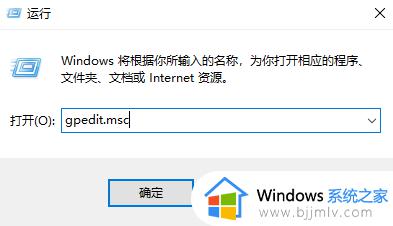
3、本地组策略编辑器窗口,在【计算机配置 》 管理模板】下,找到并双击【打印机】。
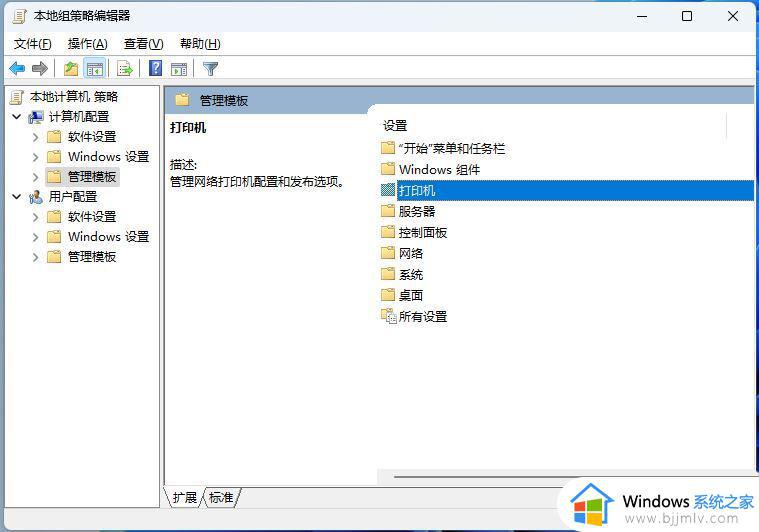
4、选择【配置 RPC 连接设置】,然后点击【编辑策略设置】。
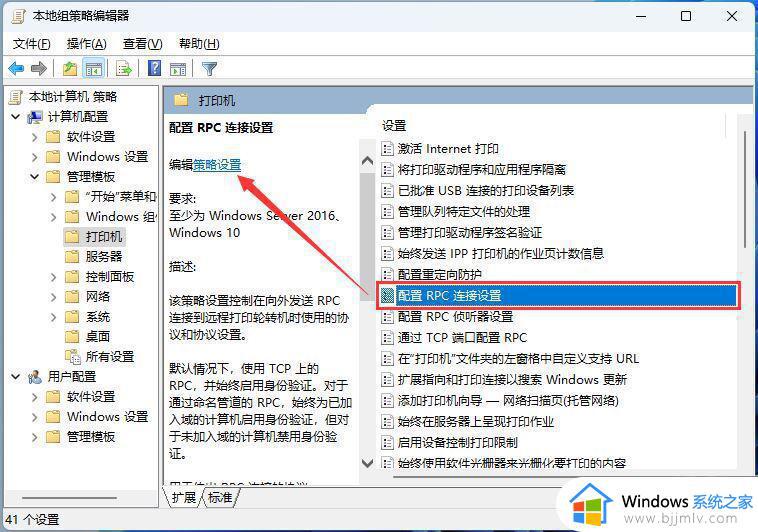
5、配置 RPC 连接设置窗口,选择【已启用】,再选择【命名管道上的 RPC】,最后点击【应用 - 确定】即可。
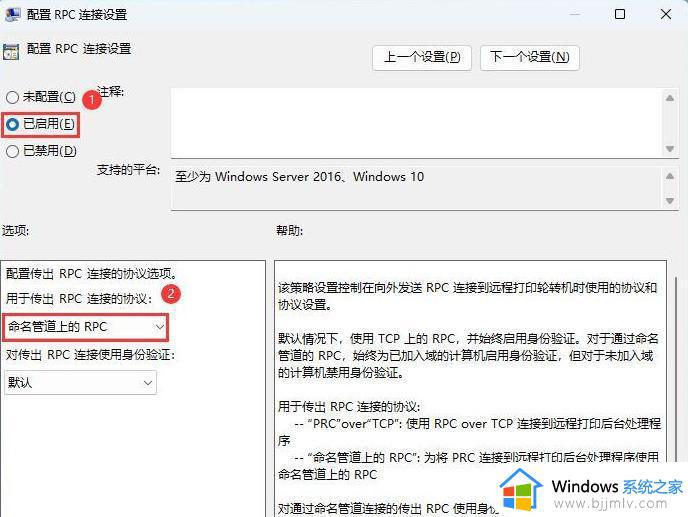
方法二、
1、首先同时按下键盘“Win+R”组合键打开电脑系统的运行功能。
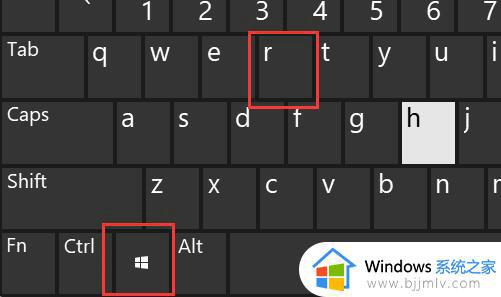
2、接着在其中输入“appwiz.cpl”,点击“确定”
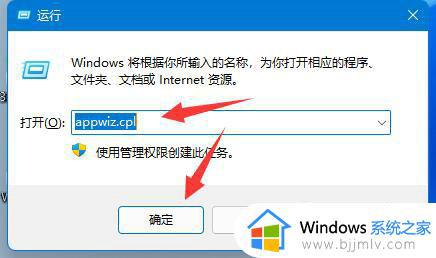
3、然后点击左上角“查看已安装的更新”
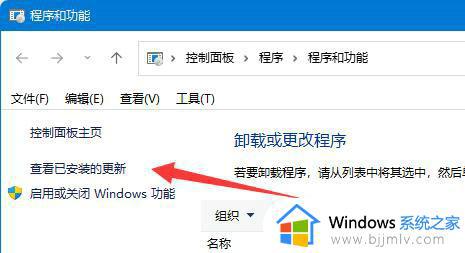
4、随后在其中卸载KB5006670和KB4556803更新即可。
5、如果还是不行,那么把“KB500”开头的更新全部卸载即可。
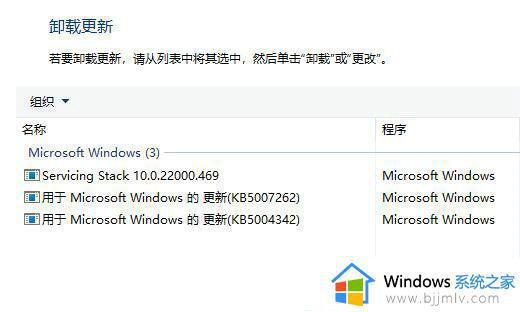
方法三、
1.新建记事本文档,输入如下内容:
Windows Registry Editor Version 5.00
[HKEY_LOCAL_MACHINE\System\CurrentControlSet\Control\Print]
“RpcAuthnLevelPrivacyEnabled”=dword:00000000
[HKEY_LOCAL_MACHINE\Software\Policies\Microsoft\Windows NT\Printers\PointAndPrint]
“RestrictDriverInstallationToAdministrators”=dword:00000000
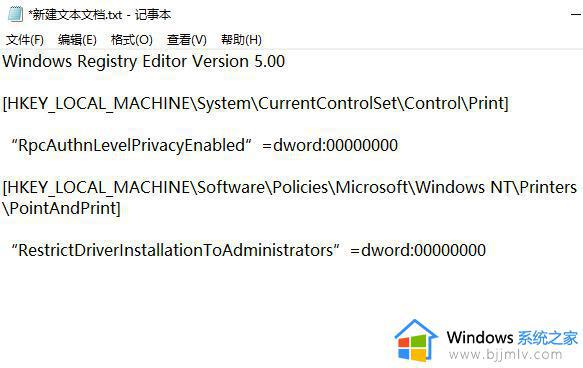
2.然后保存,修改文件扩展名为reg,比如1.reg,然后双击这个文件导入注册表即可解决问题。注意电脑需要重启才生效。
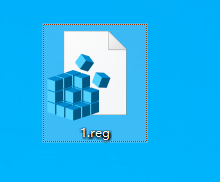
以上就是win11连网络打印机报错709修复方法的全部内容,有出现这种现象的用户可以根据以上方法来解决,希望这些方法对大家有所帮助。