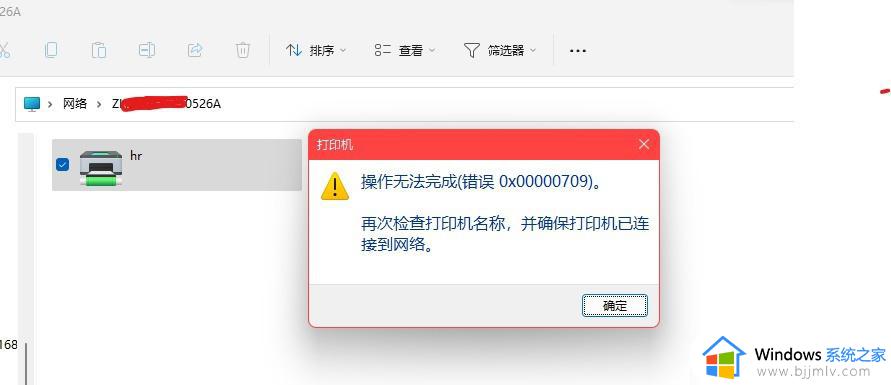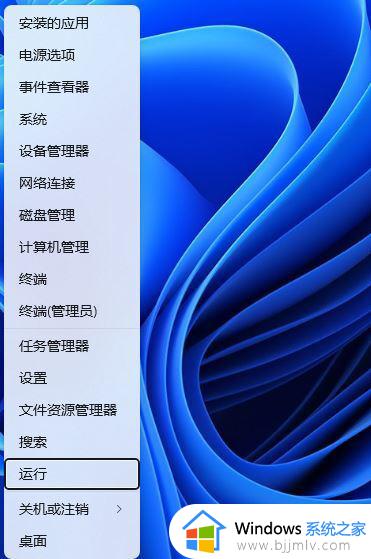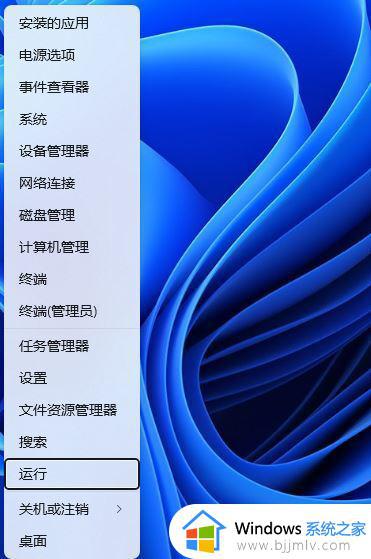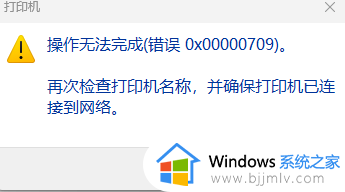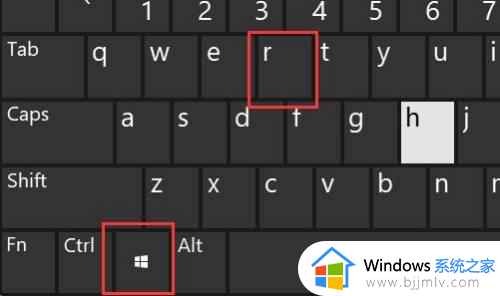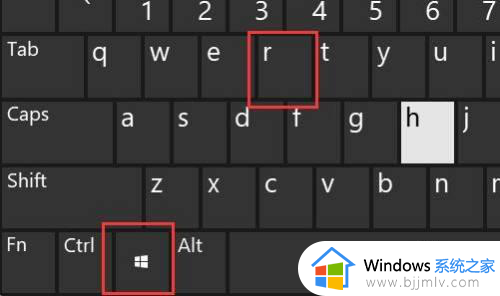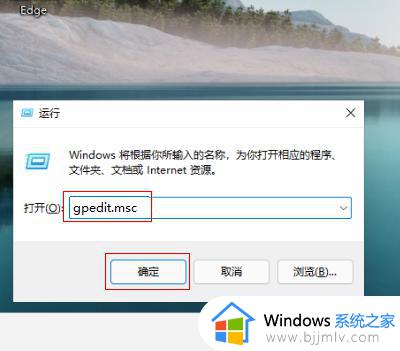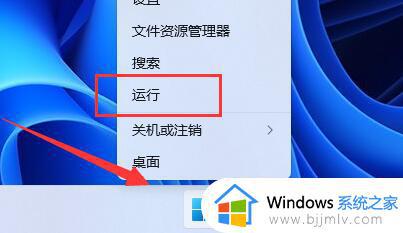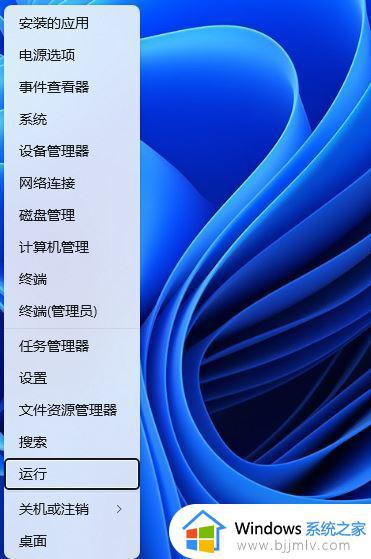win1122h2打印机问题709怎么办 win11打印机709报错解决方法
现阶段,许多用户也开始使用win1122h2系统来进行办公,同时也需要给电脑连接打印机设备来实现文件打印需求,可是当用户在给win1122h2电脑连接共享打印机时,却总是会出现709报错问题,对此win1122h2打印机问题709怎么办呢?这里小编就给大家带来的win11打印机709报错解决方法。
问题分析:
win11连接共享打印机的时候,遇到报错“操作无法完成,错误0x00000709”。
具体方法:
针对台式机目前有效的方法是添加Windows凭据。
1.右键此电脑--管理--本地用户和组,确保电脑中Guest用户已启用。
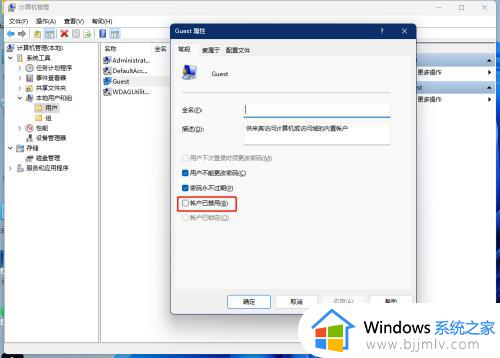
2.首次添加共享打印机的时候会报错0x00000709,(此方法是在网络中,打开有共享打印机的电脑,直接连接共享打印机)。
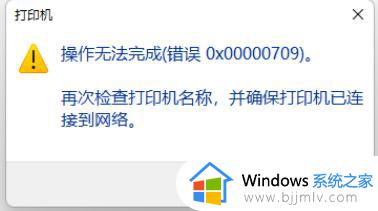
3.在搜索栏搜索并打开控制面板,将“查看形式”改为大图标,然后点击“凭据管理器”。
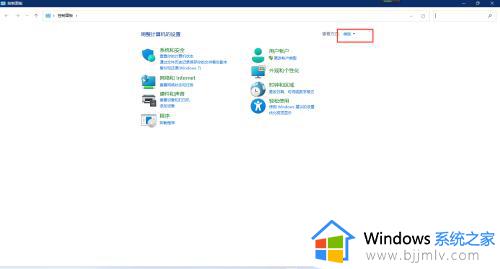
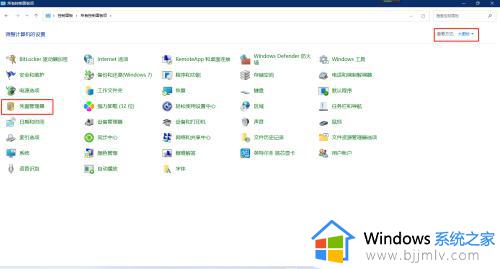
4.点击“Windows凭据”,然后点击“添加Windows凭据”。
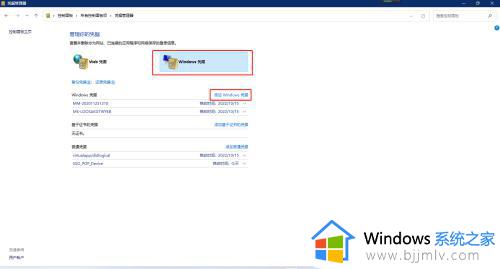
5.第一栏输入:"\+共享打印机的电脑名称"。
第二栏输入:guest
第三栏输入:guest用户密码,我的没设密码就空着
内容输入完毕后点击“确定”
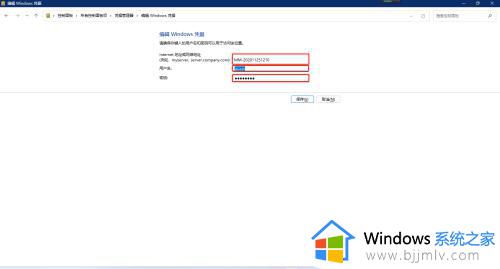
6.在网络中找到共享打印机的电脑,双击需连接的共享打印机即可完成安装。
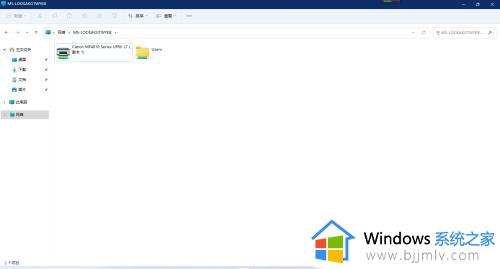
综上所述就是小编给大家讲解的win11打印机709报错解决方法了,有遇到过相同问题的用户就可以根据小编的步骤进行操作了,希望能够对大家有所帮助。