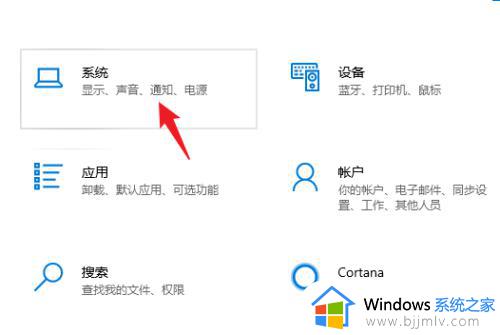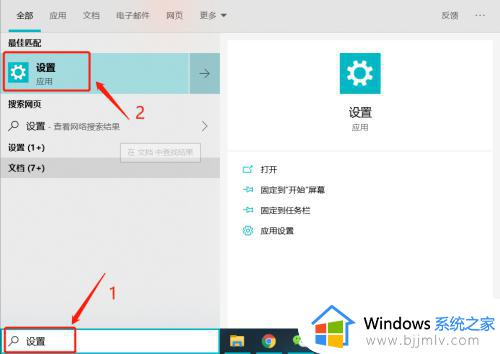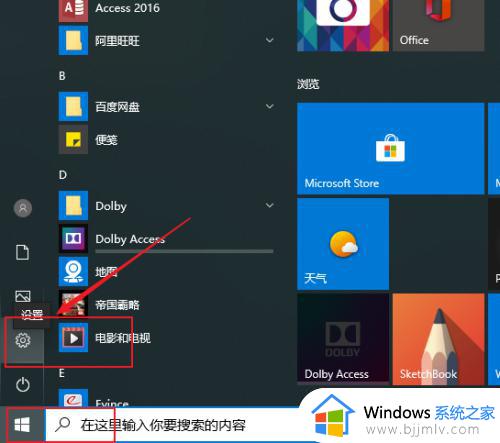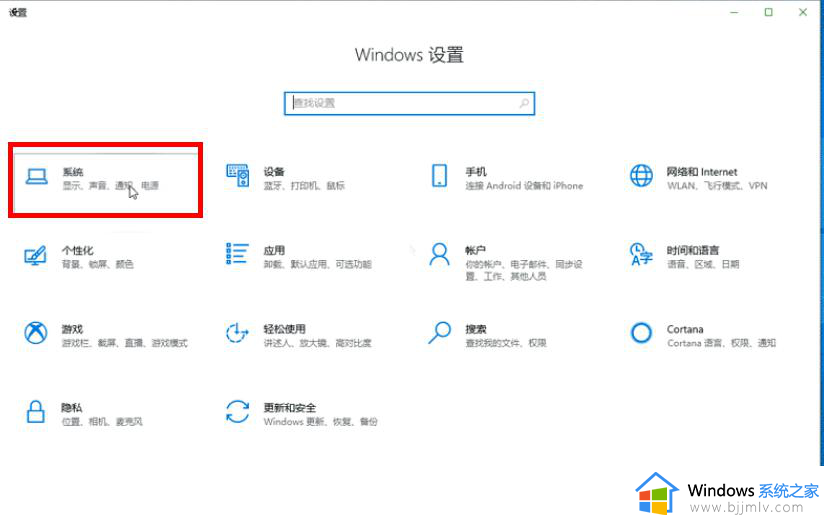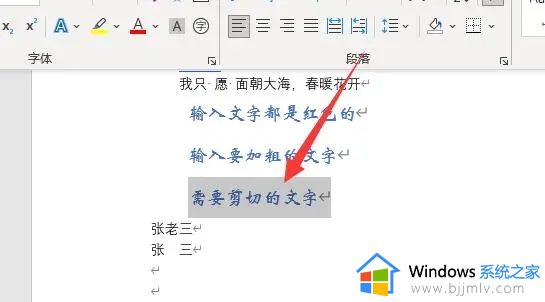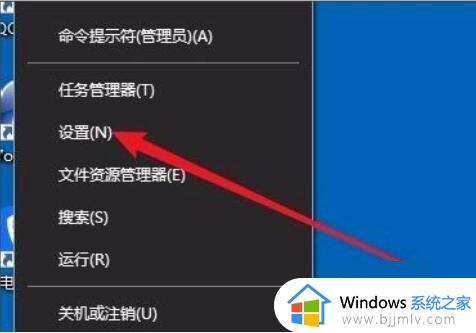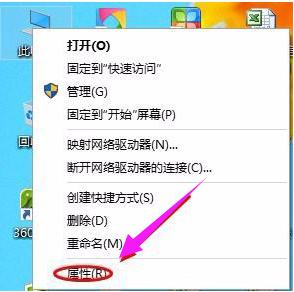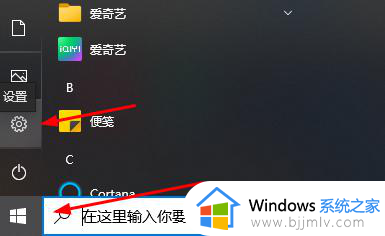win10怎么打开剪切板 打开win10剪切板的教程
更新时间:2024-02-27 16:39:25作者:skai
在日常的生活中,我们大家经常使用都是win10操作系统,很多使用win10操作系统的小伙伴都知道这复制粘贴内容的时候,会自动保存到我们的剪切板之中,时间久了就会占用我们的win10电脑空间,那么win10怎么打开剪切板呢?接下来小编就带着大家一起来看看打开win10剪切板的教程,希望对你有帮助。
具体方法
1、点击系统
在Windows设置内,点击系统选项。
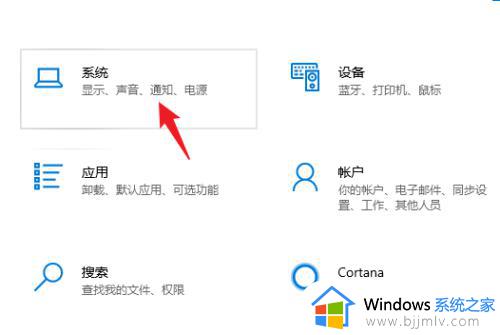
2、点击剪贴板选择左侧的剪贴板选项。
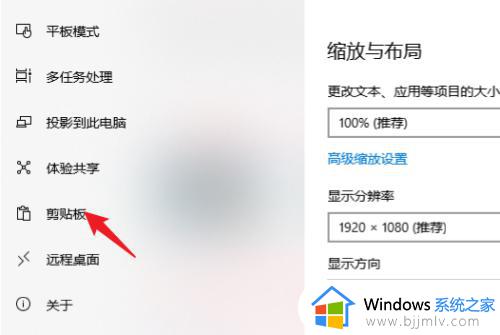
3、打开剪贴板历史查看将剪贴板历史打开后,通过win+V即可查看。
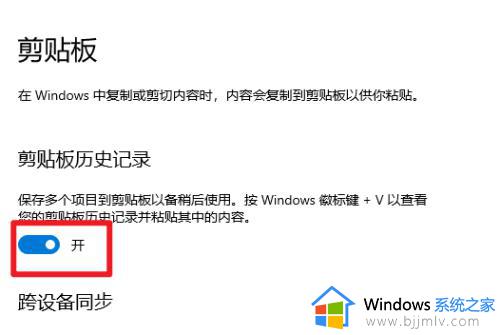
以上全部内容就是小编带给大家的打开win10剪切板的教程分享啦,如果小伙伴你也不知道如何打开win10的剪切板的话可以按照小编的教程进行操作,希望看完这篇内容小伙伴知道如何打开win10剪切板。