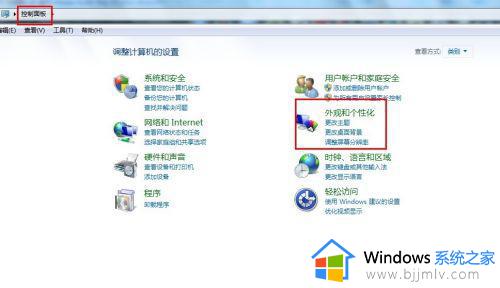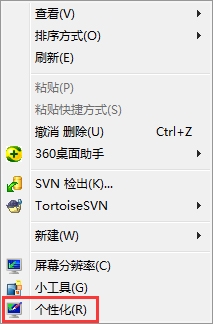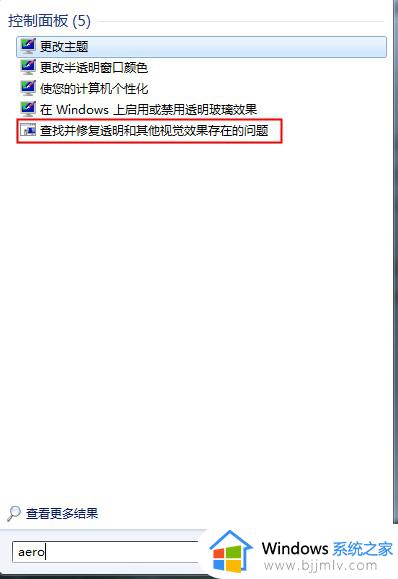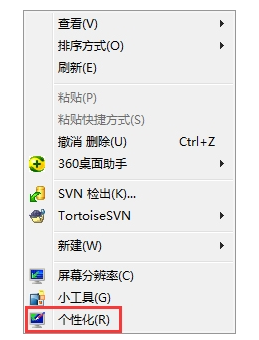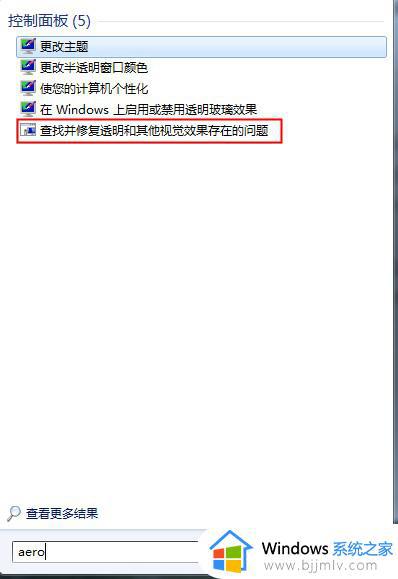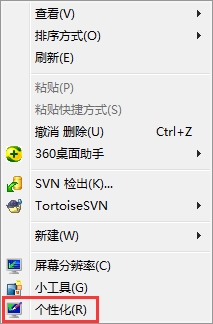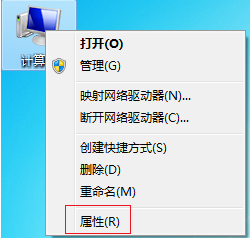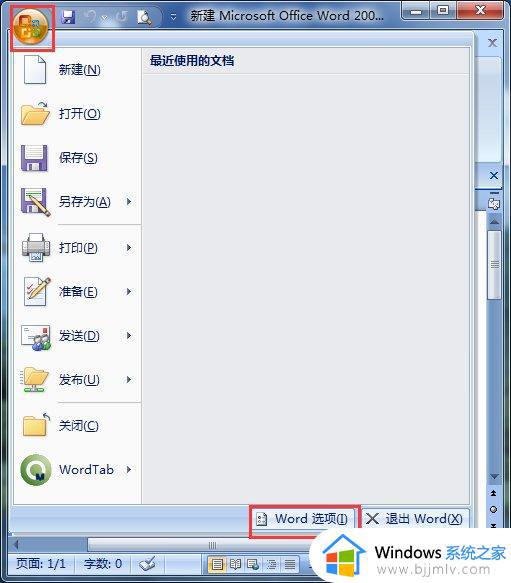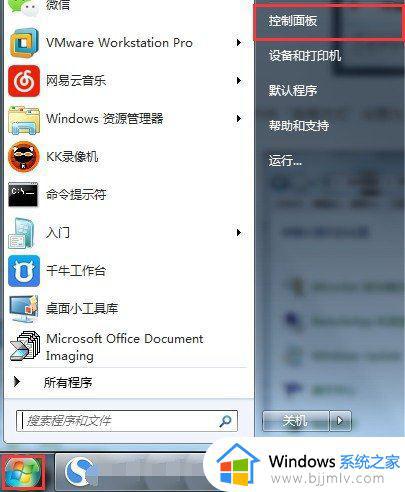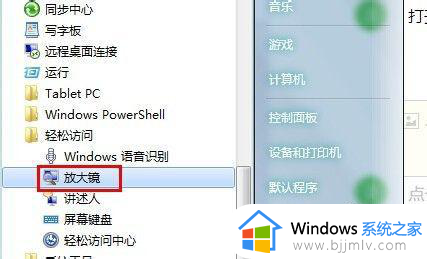win7怎样开启aero特效 win7电脑如何开启aero特效
作为win7操作系统的一项重要功能,aero特效为用户带来了更加流畅、美观的视觉体验,通过启用aero特效,用户可以享受到透明玻璃效果、平滑的动画效果以及更加鲜艳的颜色,使整个桌面界面焕然一新。那么win7怎样开启aero特效呢?本文将为您详细介绍win7电脑如何开启aero特效,让您的电脑焕发新生。
具体方法如下:
方法一:在个性化启动Aero特效
1、右击桌面空白处,选择菜单选项中的"个性化"打开。
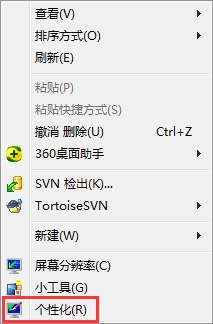
2、进入新界面后,点击下方的"窗口颜色"选项。
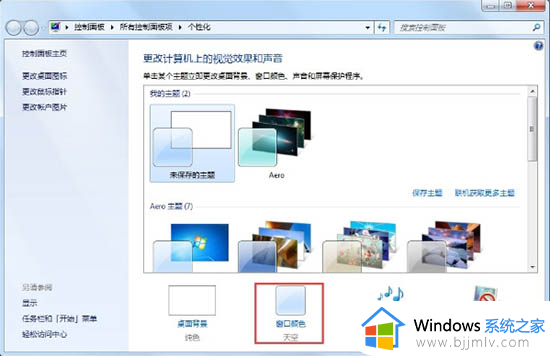
3、然后将颜色选择为"天空",再将下方的"启用透明效果"勾选上,点击"保存修改"即可。

方法二:在性能和选项启动Aero特效
1、右击桌面上的"计算机",选择菜单选项中的"属性"打开。
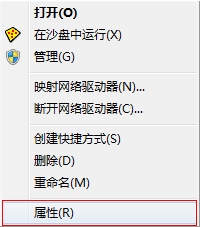
2、在新界面中点击左侧的"高级系统设置"选项。
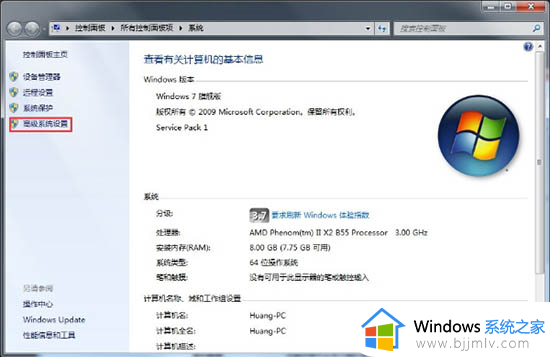
3、在窗口中点击上方的"高级"选项框,接着点击"性能"下方的"设置"按钮。
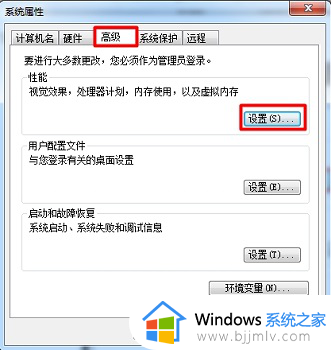
4、然后将"让Windows选择计算机最佳设置"勾选上,点击确定保存即可。
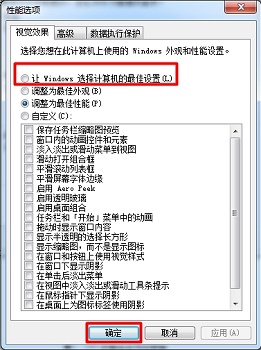
方法三:在服务启动Aero特效
1、"win+R"快捷键打开运行,输入"services.msc",回车打开。
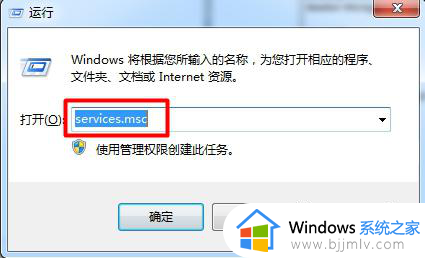
2、进入新界面后,找到右侧中的"Desktop Window Manager Session Manager",右击选择"属性"打开。
3、在窗口中将"启动类型"改为"自动",然后点击"服务状态"下方的"启动"按钮,点击应用确定即可。
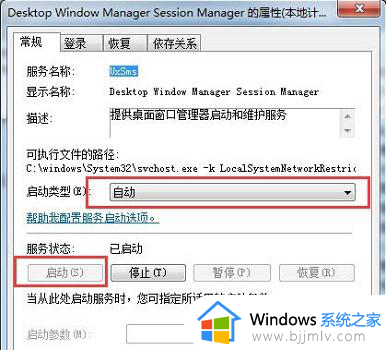
以上就是win7电脑如何开启aero特效的全部内容,还有不清楚的用户就可以参考一下小编的步骤进行操作,希望本文能够对大家有所帮助。