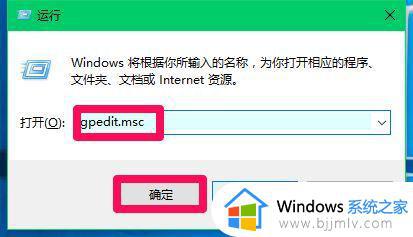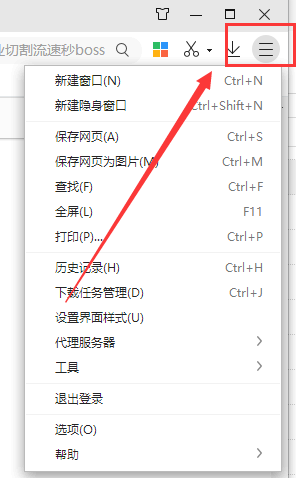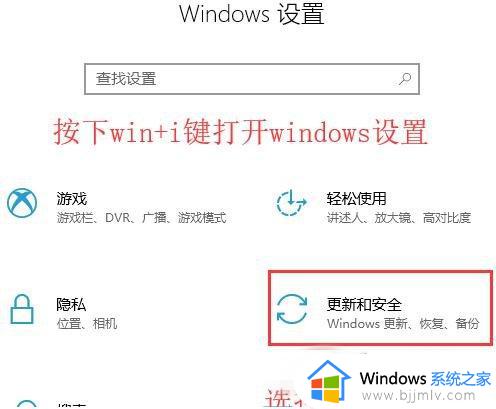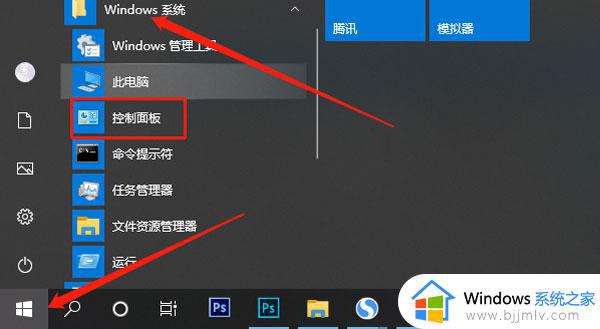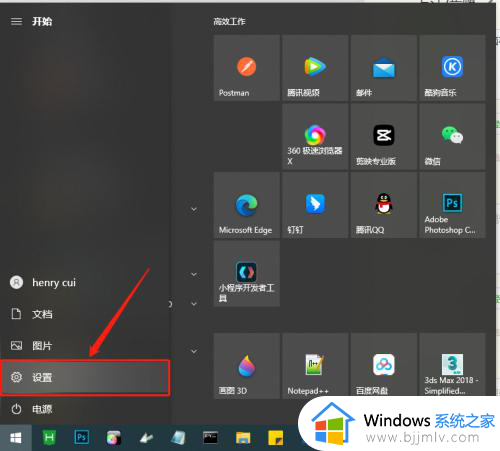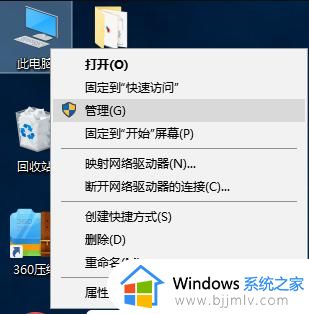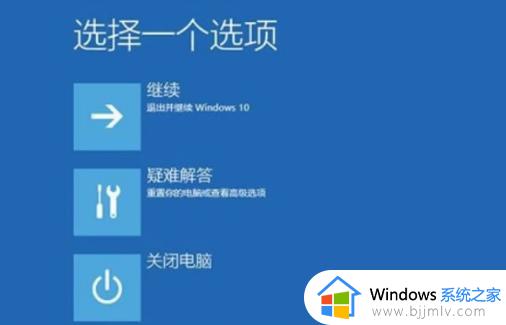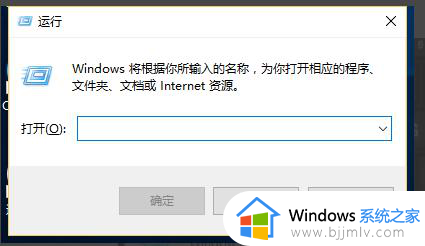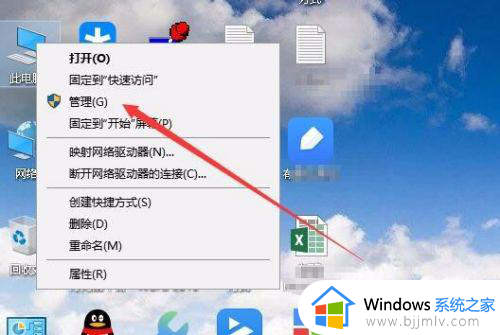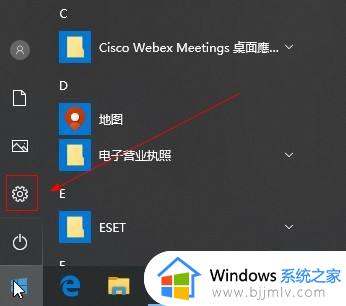win10软件安装被拦截怎么办 安装软件被win10拦截处理方法
更新时间:2022-12-16 11:18:32作者:runxin
在操作win10系统的过程中,我们都会在电脑上安装一些日常所需的软件来操作,可是近日有用户在给win10电脑安装软件的时候,却出现了已经阻止此应用的提示弹窗,导致软件无法正常安装,对此win10软件安装被拦截怎么办呢?这里小编就来告诉大家安装软件被win10拦截处理方法。
具体方法:
1、首先点击开始,再点击设置。
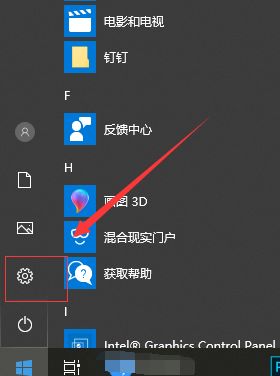
2、然后点击更新和安全。
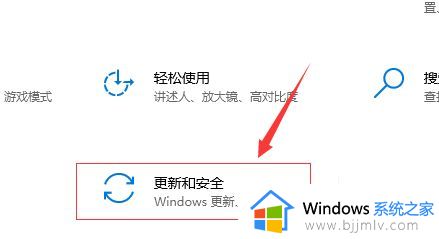
3、在左侧列表中选择Windows 安全中心,在右侧选择打开Windows 安全中心。
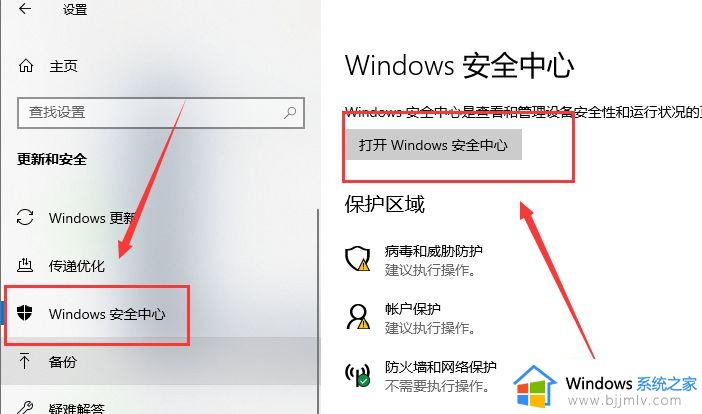
4、点击"病毒和威胁保护"设置。
5、将实时保护、云提供的保护和自动提交样本关闭,即可关闭Windows Defender。
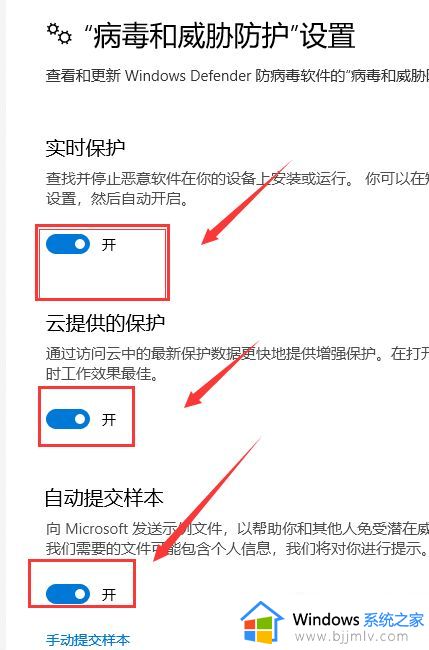
6、如果Windows Defender将你的一些文件加入到隔离区,点击左侧盾牌标志(病毒和威胁保护)。
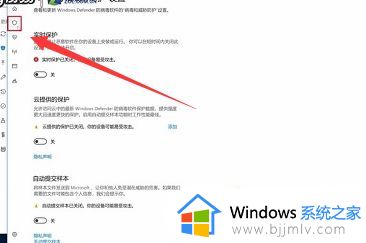
7、点击扫描历史纪录进行恢复。
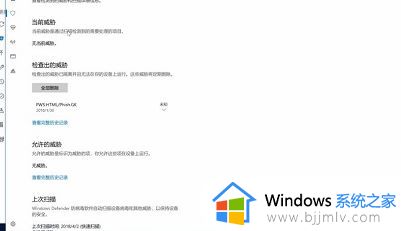
以上就是小编给大家带来的安装软件被win10拦截处理方法了,碰到同样情况的朋友们赶紧参照小编的方法来处理吧,希望能够对大家有所帮助。