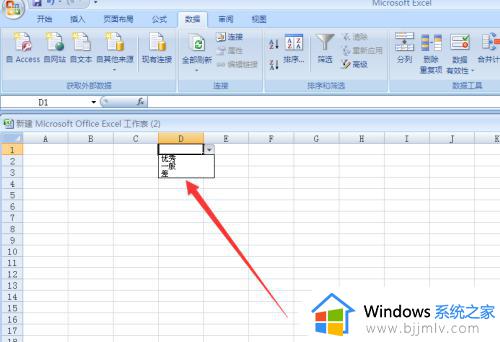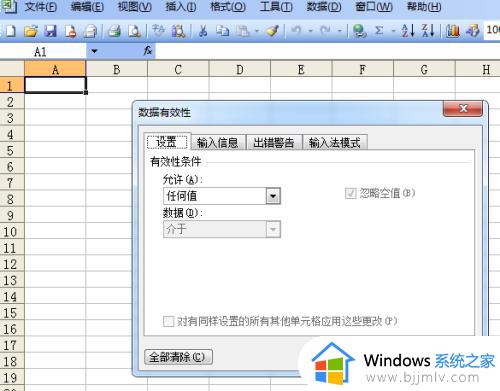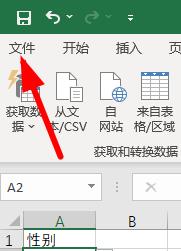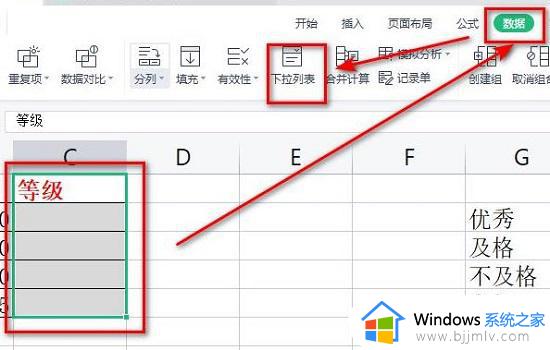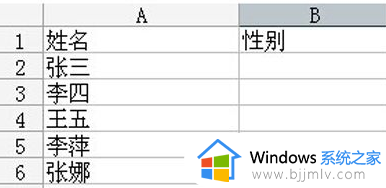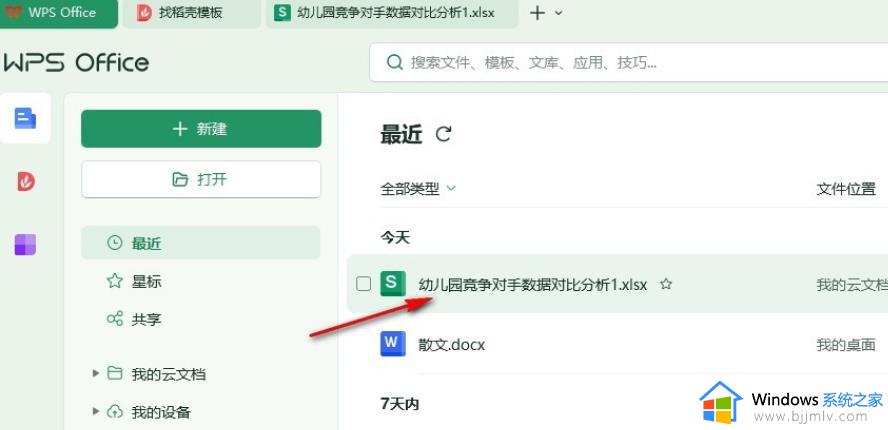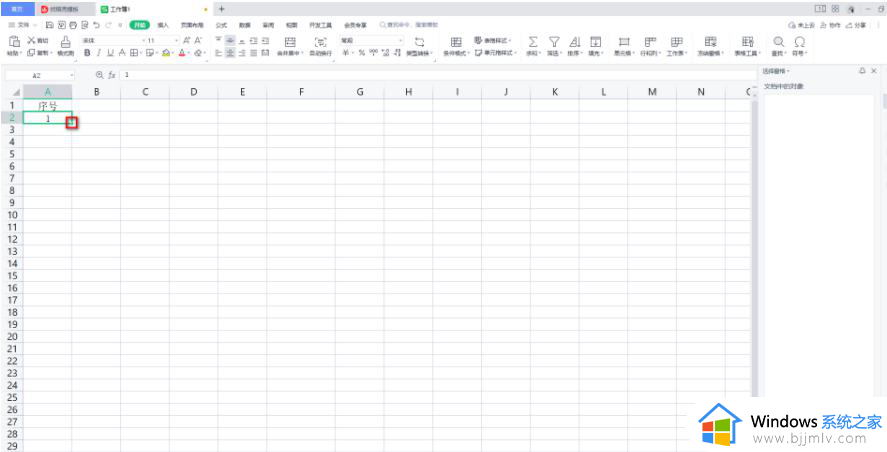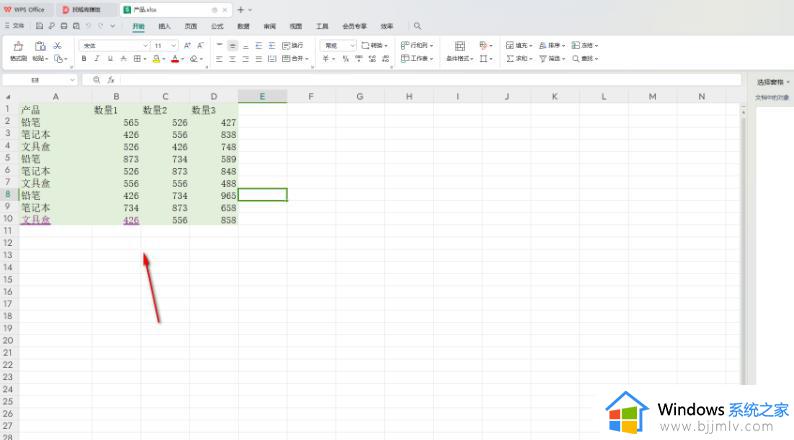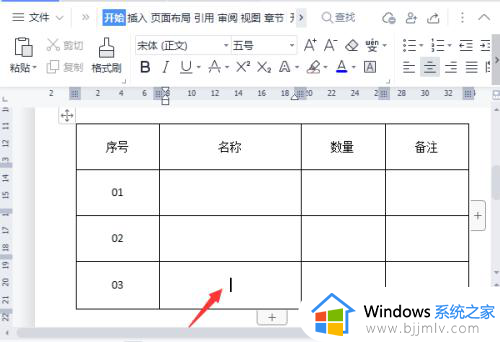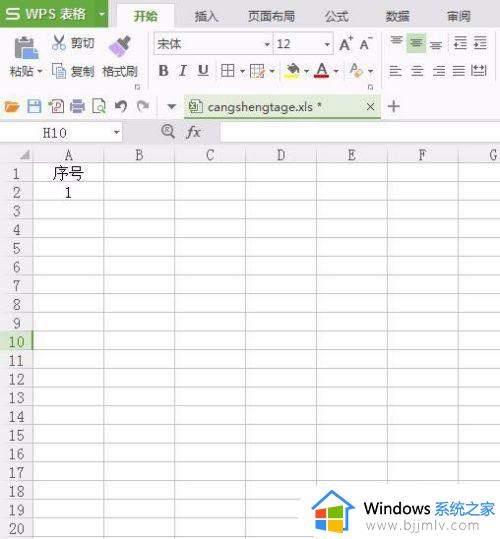如何在wps表格设置二级下拉菜单 wps表格怎么设置二级下拉菜单
更新时间:2023-11-09 11:14:37作者:run
wps作为一款功能强大、操作简便的办公软件,在我们的工作中扮演着重要的角色,其中wps的二级联动下拉菜单选项功能更是为我们的工作带来了便利。可是如何在wps表格设置二级下拉菜单呢?下面就让我们一起来了解一下wps表格怎么设置二级下拉菜单吧。
wps二级联动下拉菜单选项的设置步骤
1、打开WPS表格,选中二级联动菜单对应表,使用组合键【CtrI+G】打开定位对话框,选择【常量】,点击【定位】。
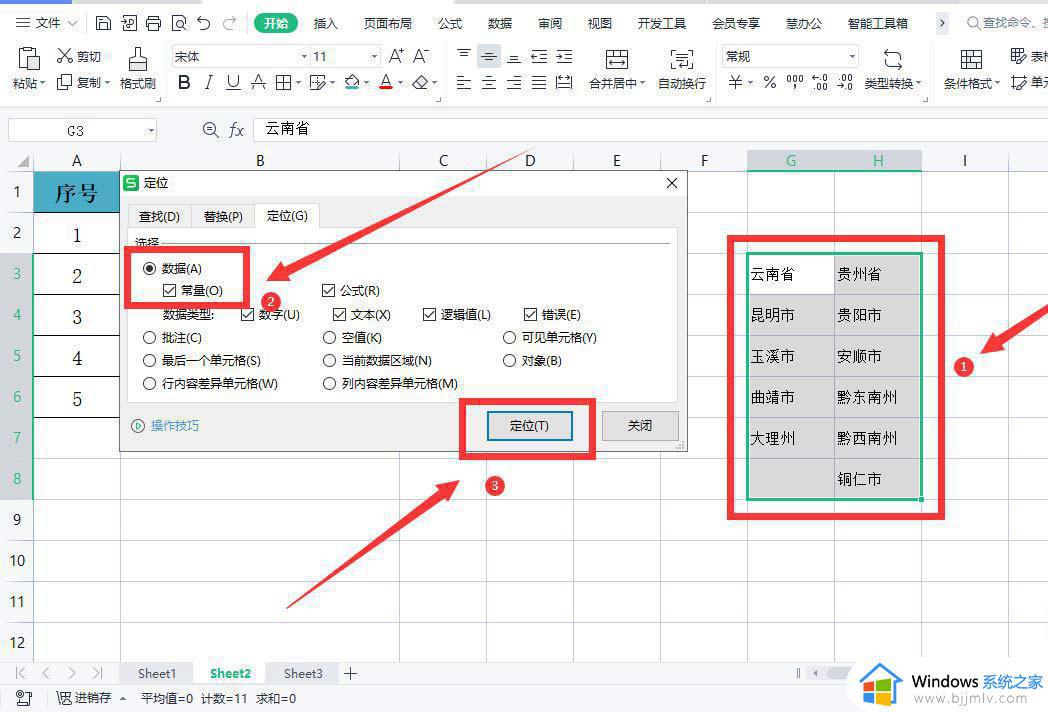
2、点击【公式】菜单下的【指定】。
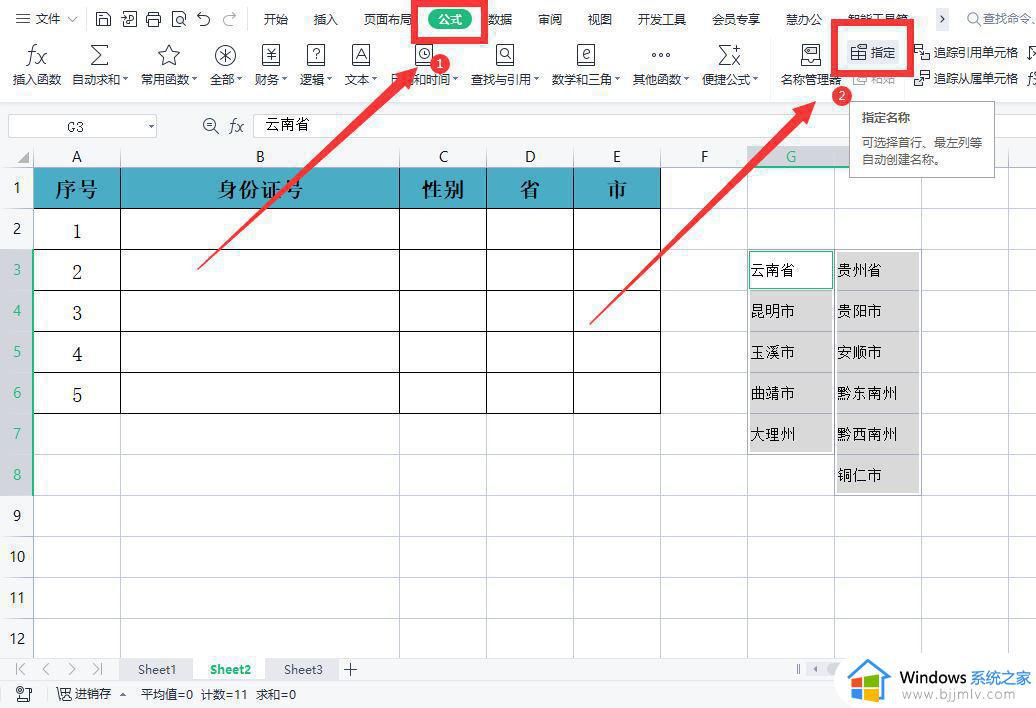
3、在弹出的对话框中选择【首行】,点击【确定】。
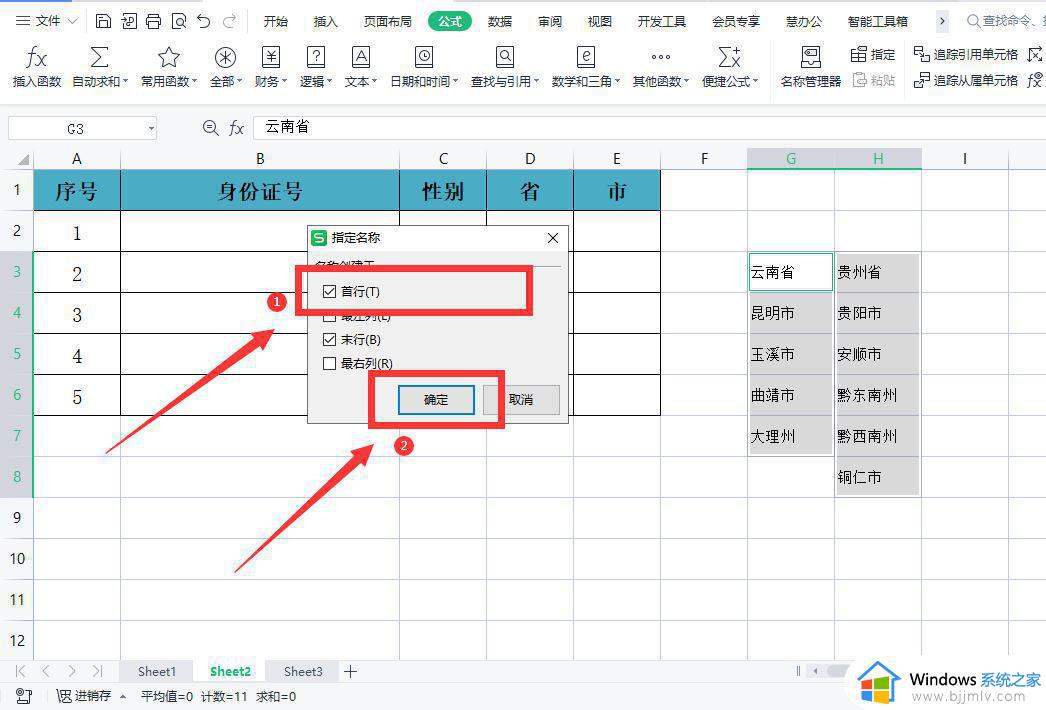
4、选择【省】列,依次点击【数据】-【有效性】,选择【序列】,在【来源】处选择省名称,点击【确定】。
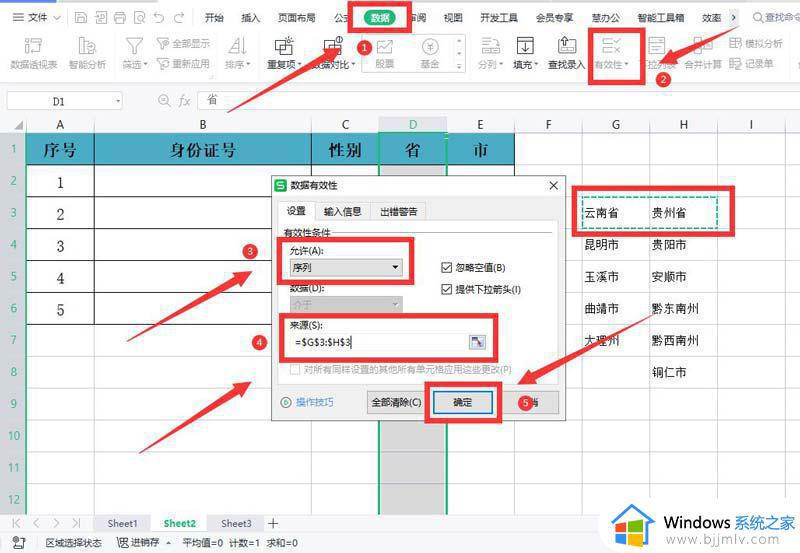
5、再选择【市】列,依次点击【数据】-【有效性】,选择【序列】,在【来源】处输入公式【=INDIRECT(D2)】,点击【确定】。
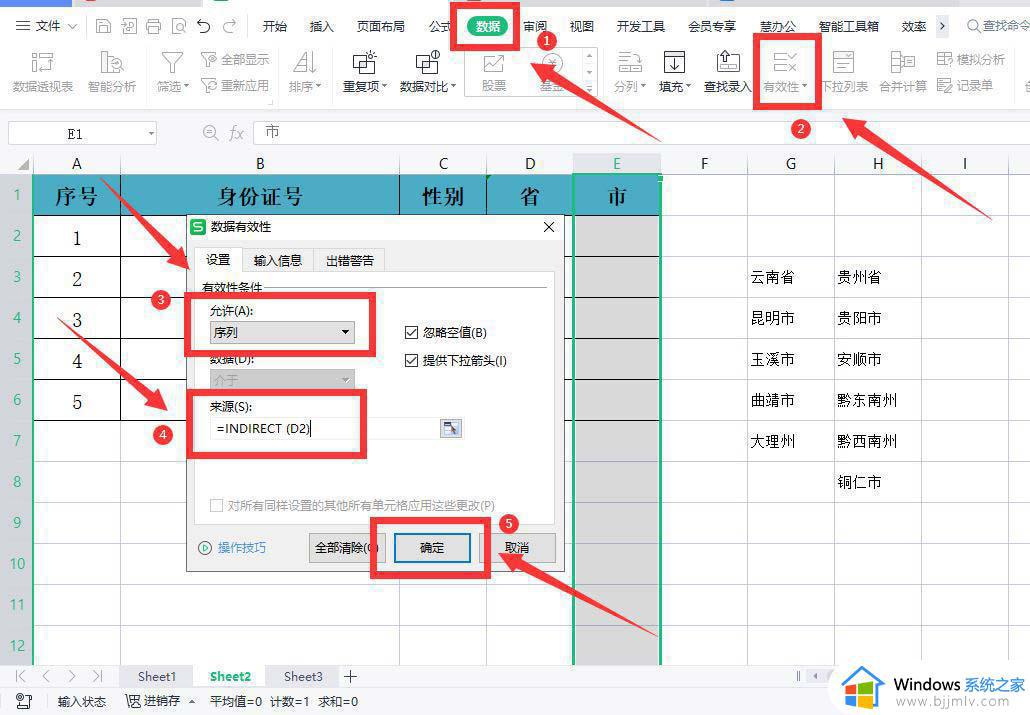
6、这样表格中两级联动下拉菜单就设置完成了。
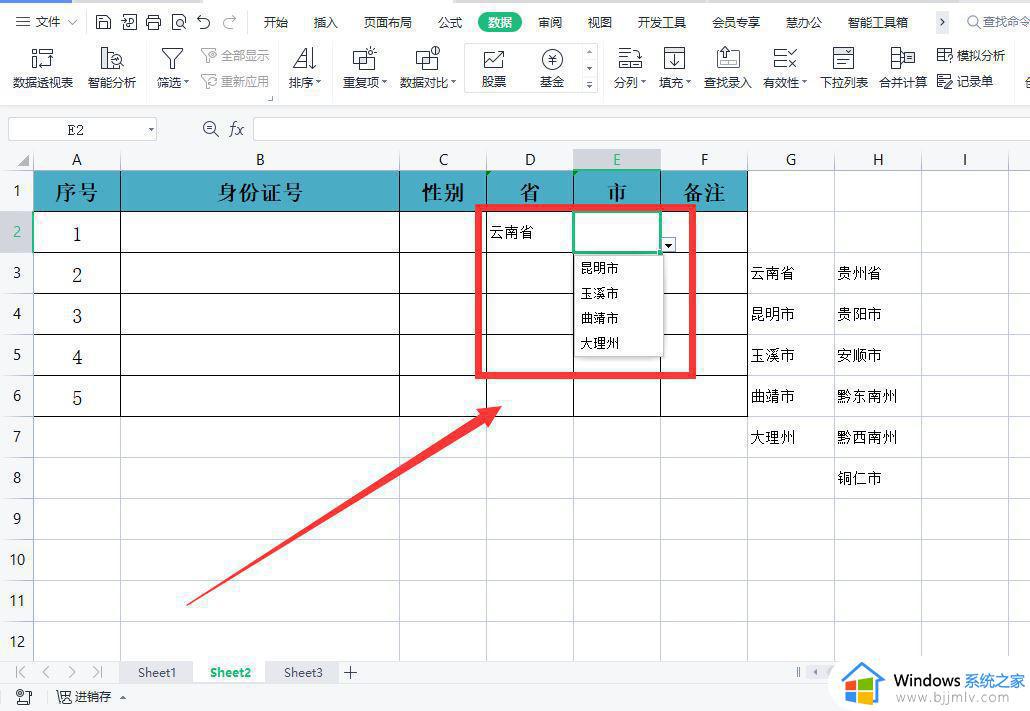
以上就是如何在wps表格设置二级下拉菜单的全部内容,有遇到过相同问题的用户就可以根据小编的步骤进行操作了,希望能够对大家有所帮助。