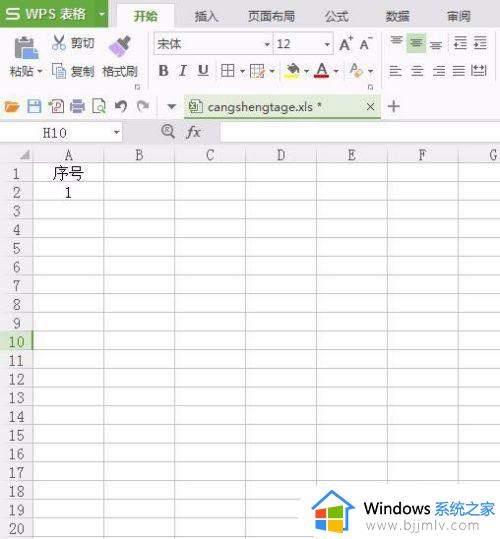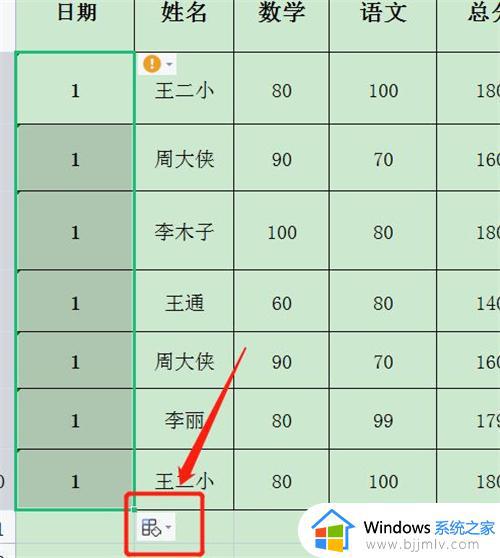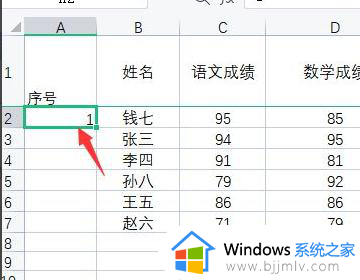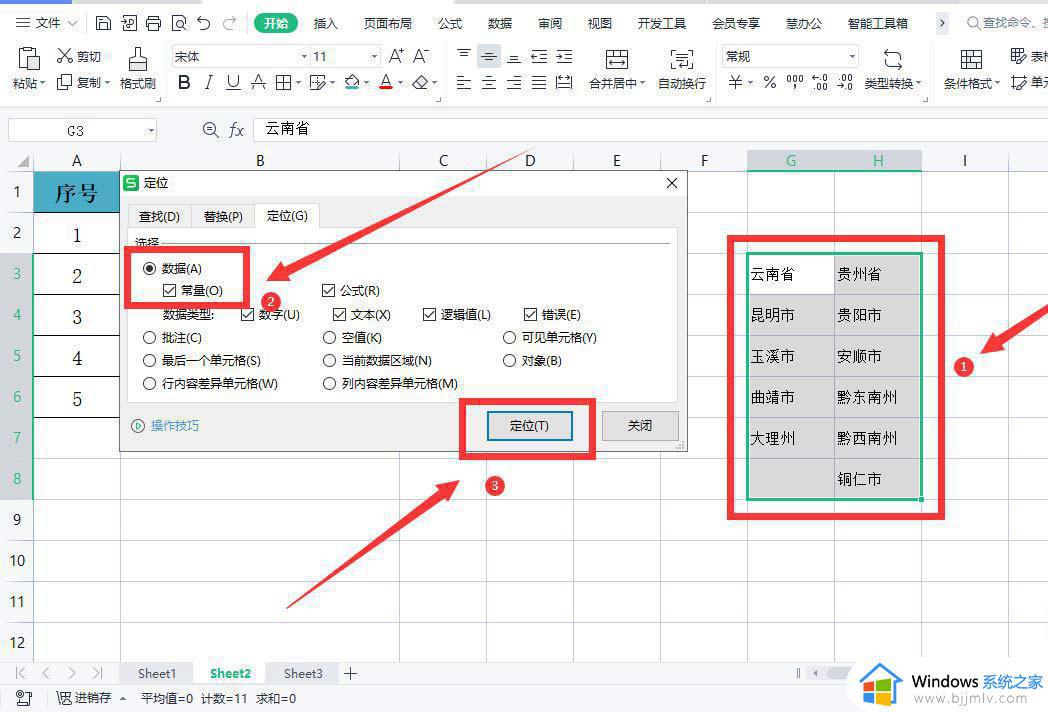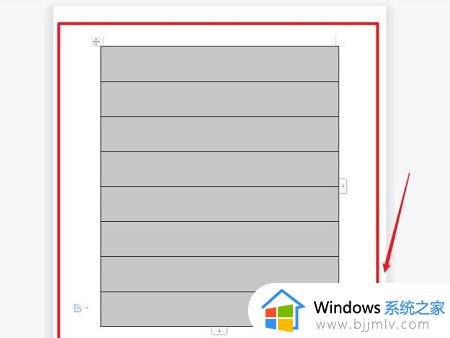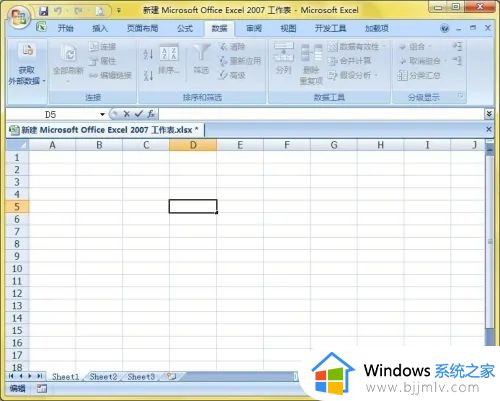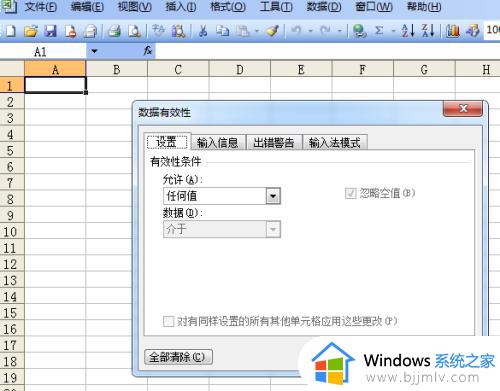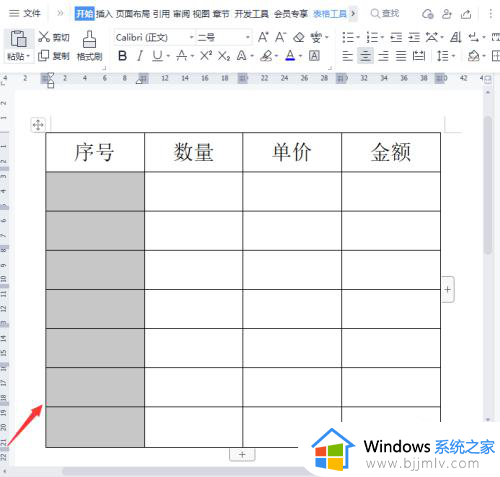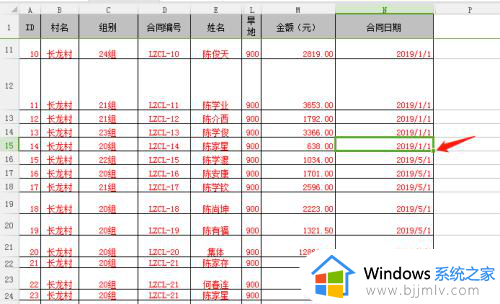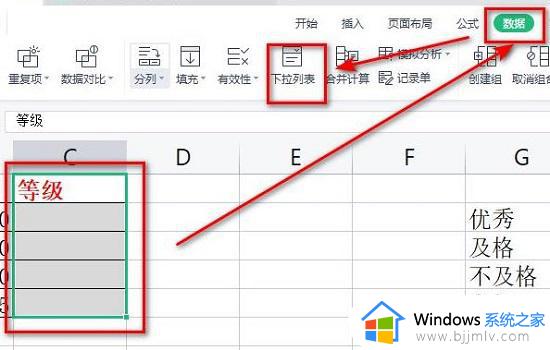wps表格序号下拉全是1怎么回事 wps表格序号下拉都是1如何解决
wps是办公的时候经常会用到的一个工具,在编辑wps表格的时候,经常会输入序号,为了方便都会直接下拉填充,可是有很多人却发现wps表格序号下拉全是1,很多人遇到这样的问题不知道是怎么回事,有遇到一样情况的话,可以跟着笔者一起来看看wps表格序号下拉都是1的解决方法。
方法如下:
1、首先我们直接在表格中输入一个【1】,然后将鼠标移动到该单元格的右下角的位置进行下拉填充操作。
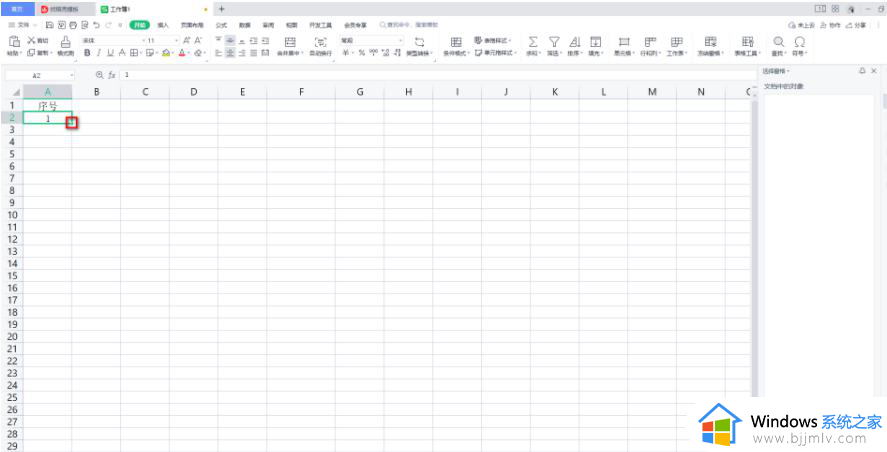
2、这时你可以看到我们填充的序号数字,全部是1显示的。
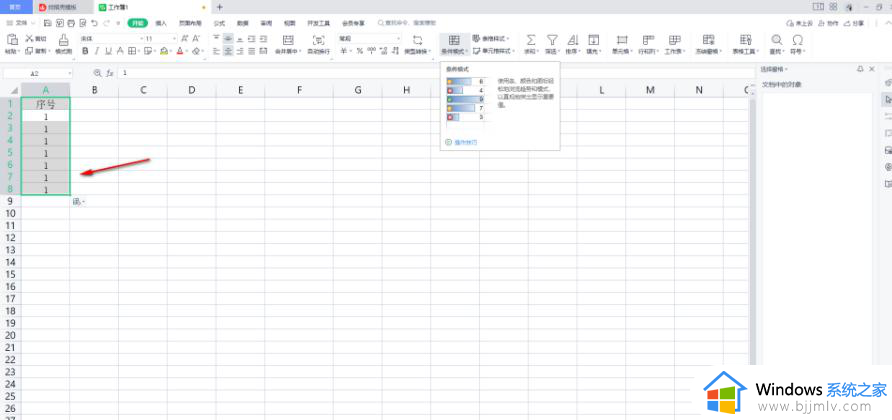
3、对此,我们想要解决这个问题的话,首先需要将填充数字的旁边图标进行点击打开。
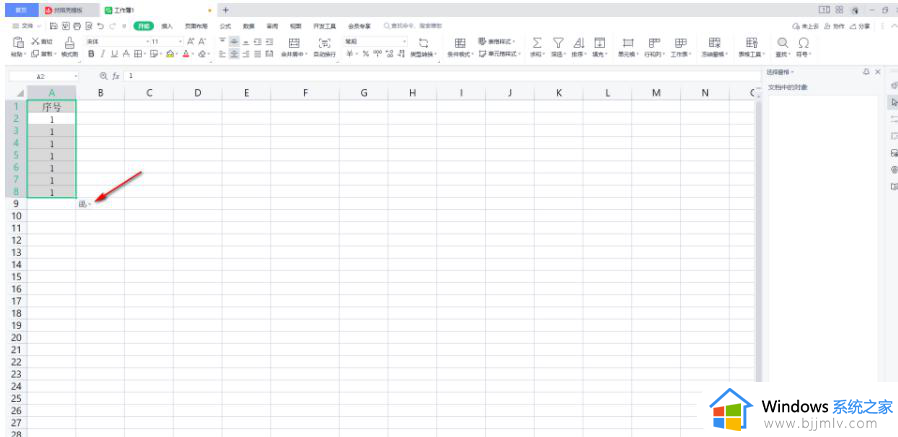
4、之后会显示出一些菜单选项,之所以全是1显示,因为勾选了【复制单元格】了,这里我们勾选【以序列方式填充】即可。
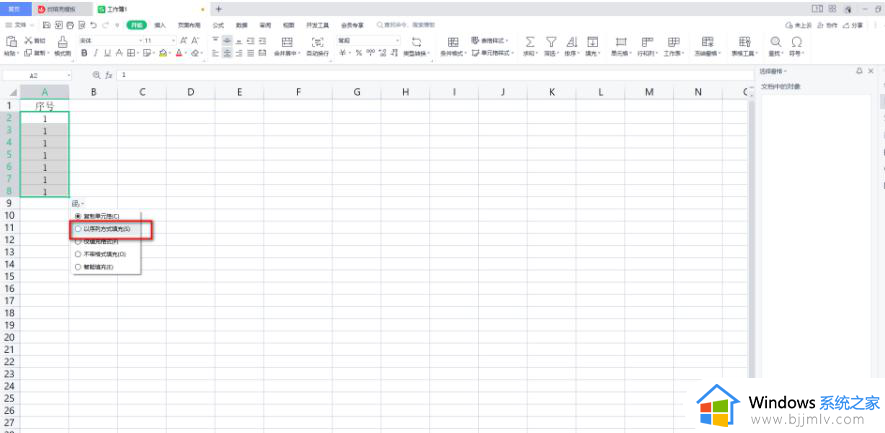
5、勾选好之后,我们的序号数字就会马上变成依次递增的这种排列,如图所示。
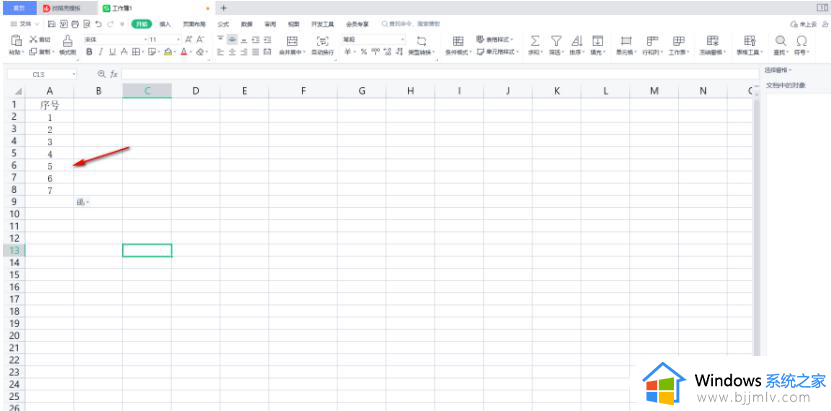
6、此外,如果你想要以序列依次递增的方式将数字序号显示出来,那么我们也可以输入相邻的两个数值,比如输入【1】和【2】,那么你在下拉填充的时候就会自动以序列的方式进行填充的。
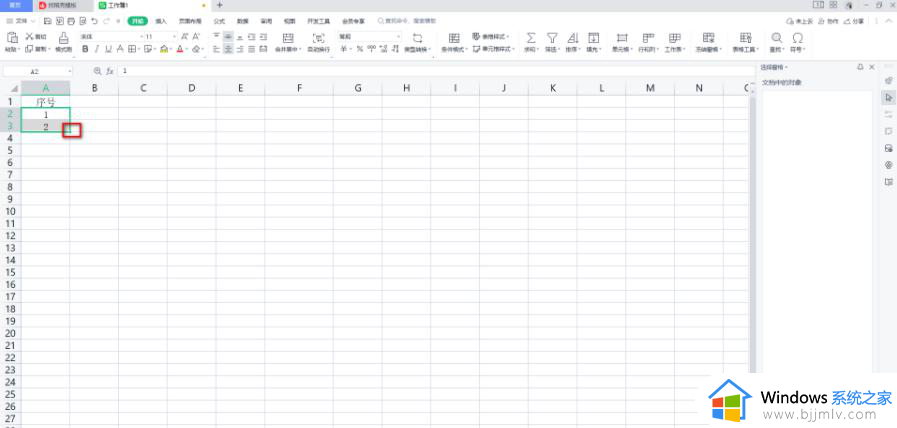
以上给大家介绍的就是wps表格序号下拉全是1的详细解决方法,有遇到一样情况的用户们可以参考上述方法步骤来进行解决,希望可以帮助到大家。