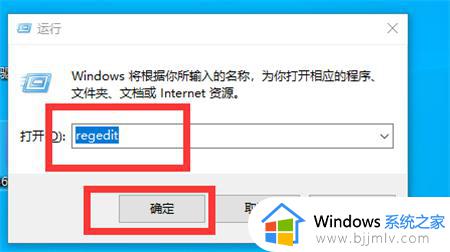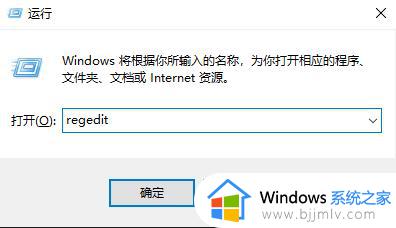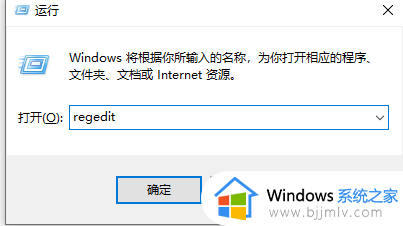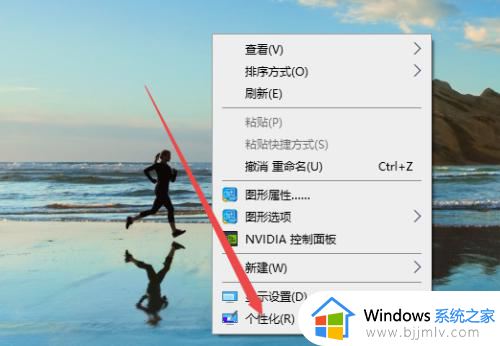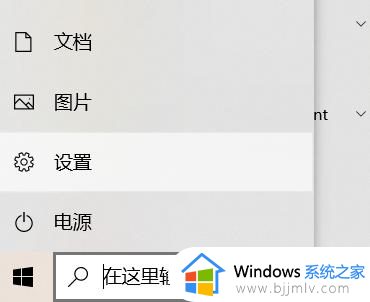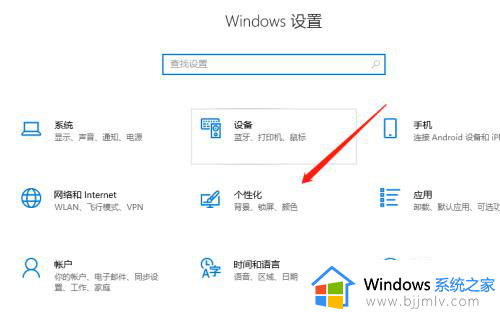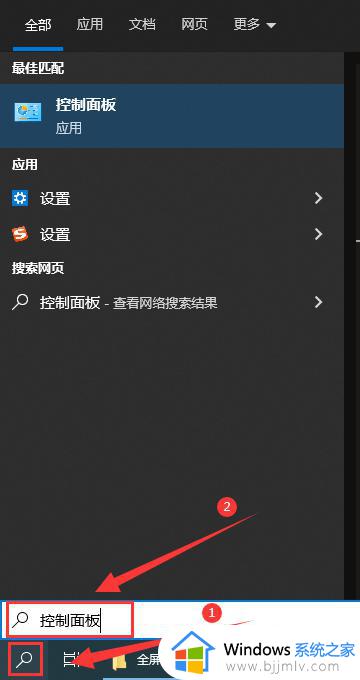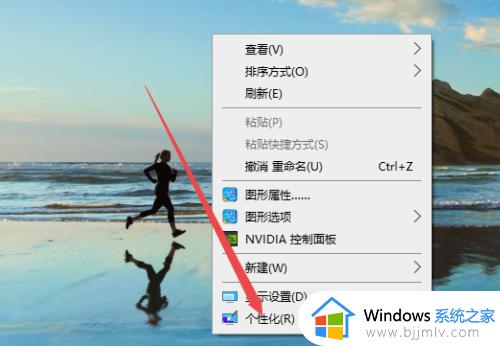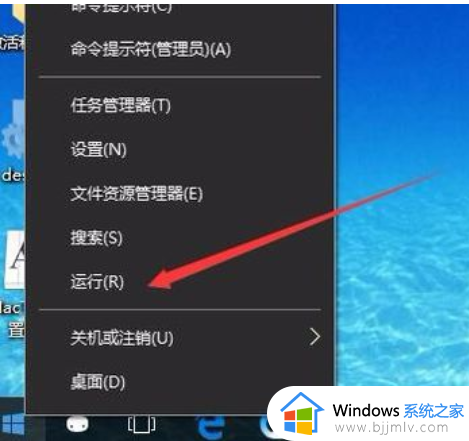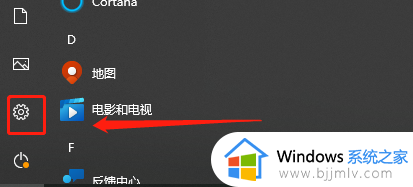win10电脑所有字体怎么更换 win10更改字体样式的方法
当前win10电脑作为目前广泛使用的操作系统之一,其个性化设置功能十分丰富,其中更换全局字体就是让用户个性化电脑界面的重要步骤之一,通过更换全局字体,我们可以为电脑添加一份独特的风格,使界面更加与众不同。可是win10电脑所有字体怎么更换呢?下面将为大家详细介绍win10更改字体样式的方法。
具体方法如下:
方法一
1、首先点击电脑“开始”图标,点击“设置”按钮。
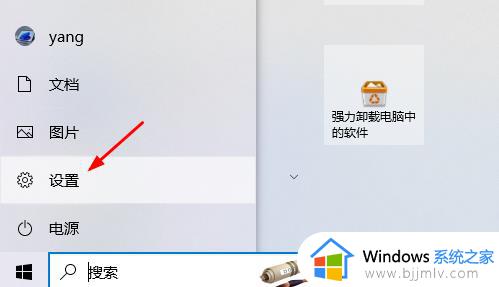
2、在“设置”界面点击“个性化”。
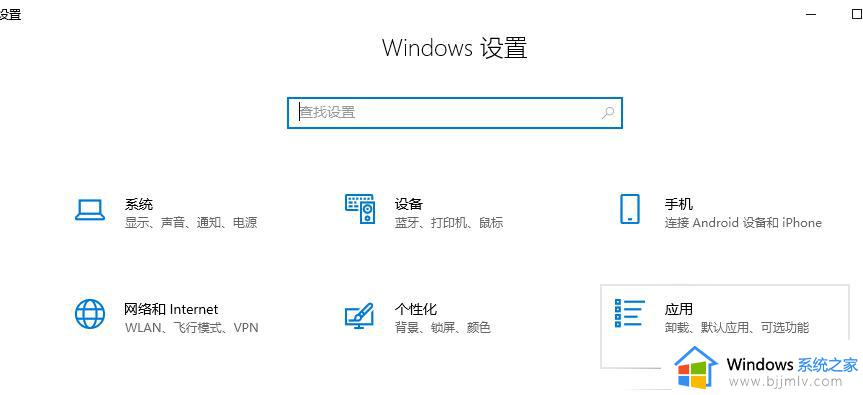
3、在“个性化”界面点击“字体”。
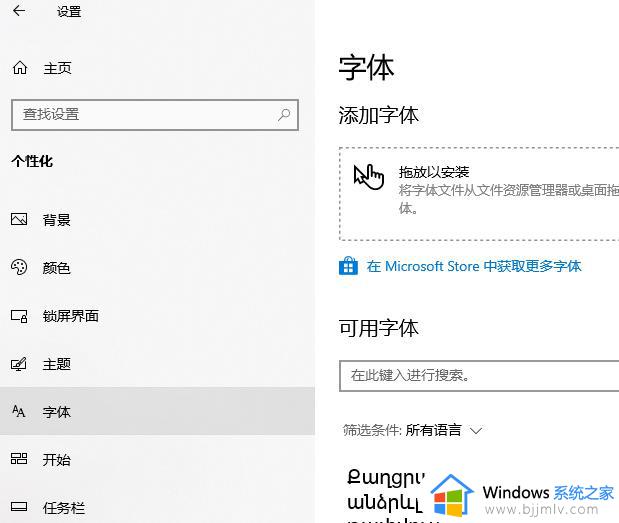
4、点击语言后面的下拉箭头,点击“简体中文”。
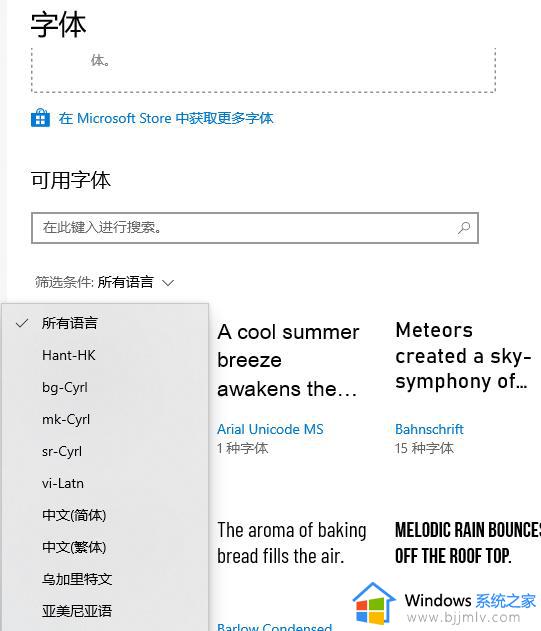
5、然后选择一种字体点击即可,比如点击“宋体”。
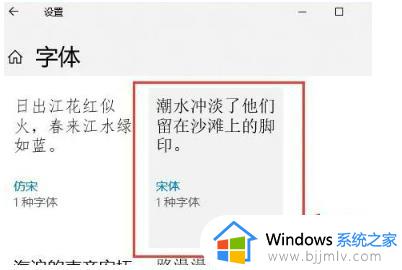
方法二
1、首先,按win+r打开运行窗口,输入regedit,点击确定。
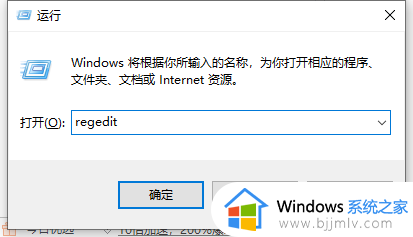
2、在打开的注册表编辑器中依次打开下列文件。
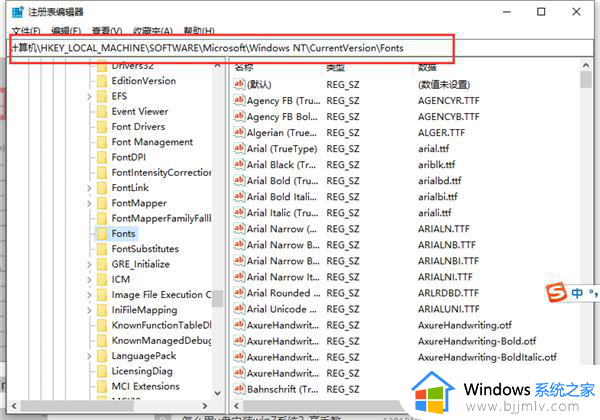
3、找到并点击fonts,在右侧列表中打开Microsoft YaHei & Microsoft YaHei UI (TrueType)。
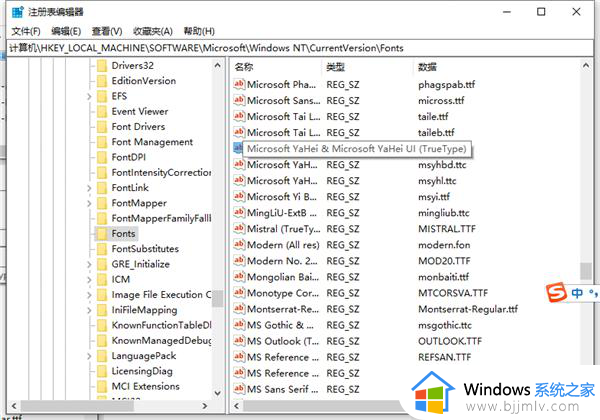
4、把你想要修改的字体填入数值数据后,点击确定。
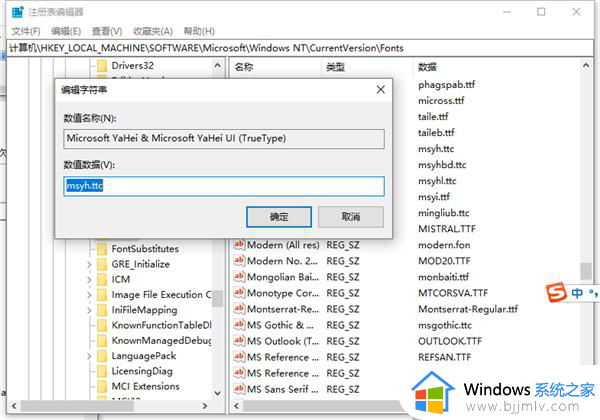
5、最后回到注册表编辑器,找到Microsoft YaHei Bold & Microsoft YaHei UI Bold(TrueType),再次将数值数据修改为想要的字体即可。
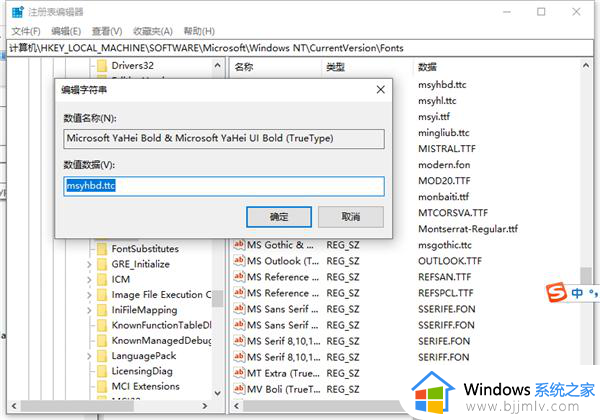
以上就是win10更改字体样式的方法的全部内容,如果有不清楚的用户,可以按照小编的方法进行操作,希望能帮助到大家。