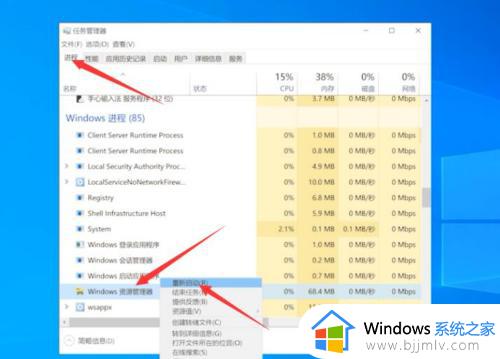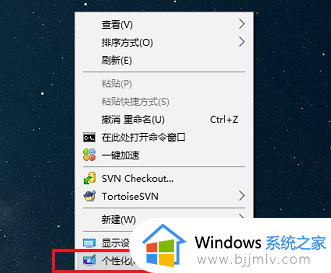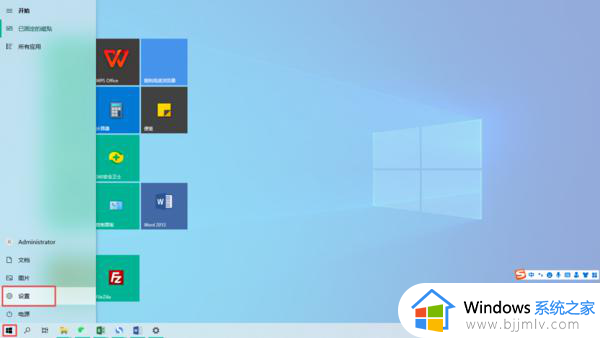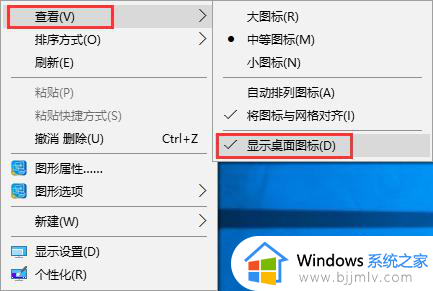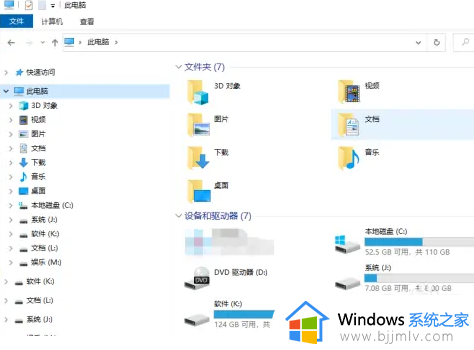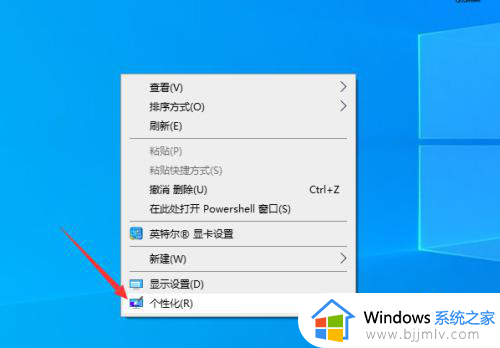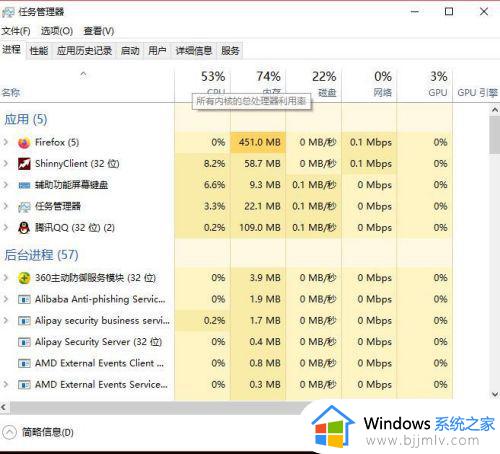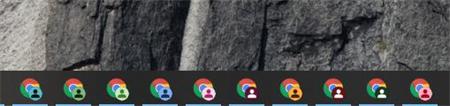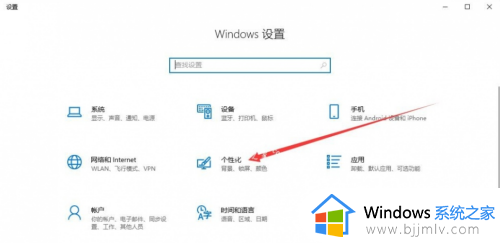window10桌面图标没了怎么办 win10系统桌面图标不见了的解决办法
更新时间:2024-04-19 11:13:03作者:qiaoyun
最近有部分windows10系统用户反映说遇到了这样一个问题,就是原本桌面上有很多图标,可是某天开机突然桌面图标没了,很多人遇到这样的问题都不知道该怎么办,大家也别担心,如果你有遇到一样情况的话,可以跟随着笔者一起来看看win10系统桌面图标不见了的解决办法。
方法一:首先看下你的桌面是否还有任务栏,如果还有,应该只是图标被设置为不显示了。
1、单击鼠标右键,如图所示。点击【排列图标】,发现【显示桌面图标】前面的勾没有了。
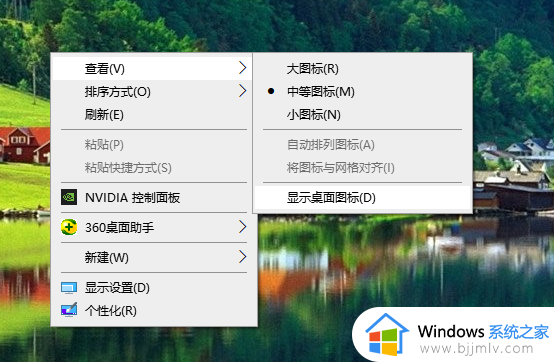
2、点击一下打上勾,桌面图标就会出现了。
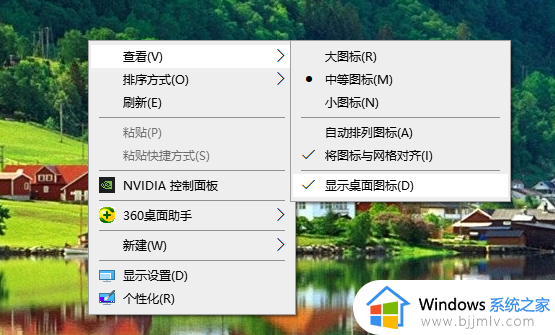
方法二:如果你的桌面没有任务栏的话,那可能是加载的资源器进程有问题,重新加载。
1、打开任务管理器。(同时按下“Ctrl+Alt+Esc”键即可打开)
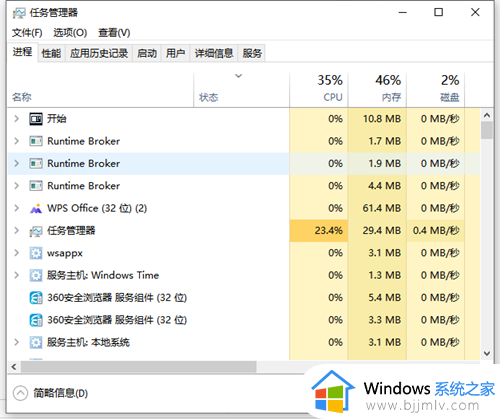
2、点击【文件】,然后点击【运行新任务】。
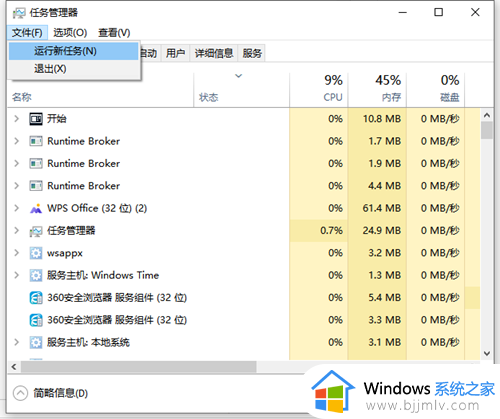
3、在出现的对话框中输入“explorer”,点击【确定】,稍等一下就会出现桌面图标了。
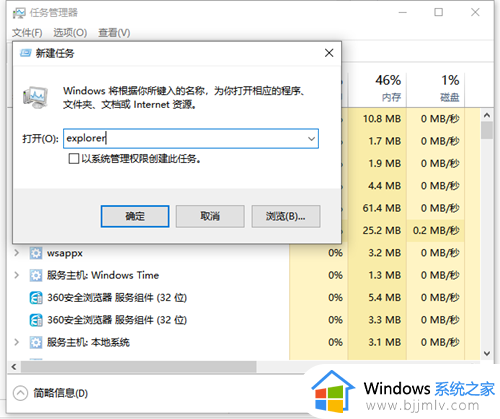
以上给大家介绍的就是window10桌面图标没了的详细解决方法,有遇到一样情况的话可以学习上述方法步骤来进行解决,希望可以帮助到大家。