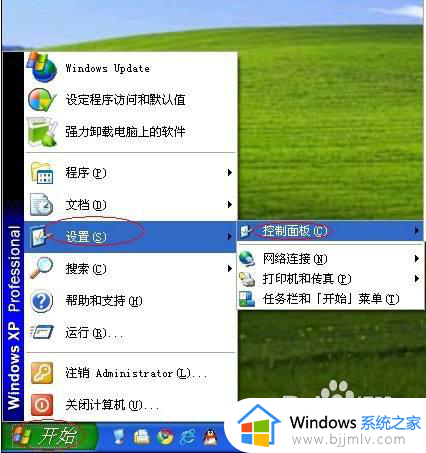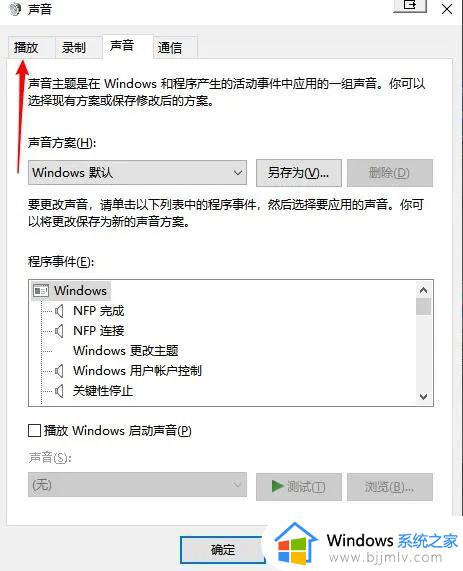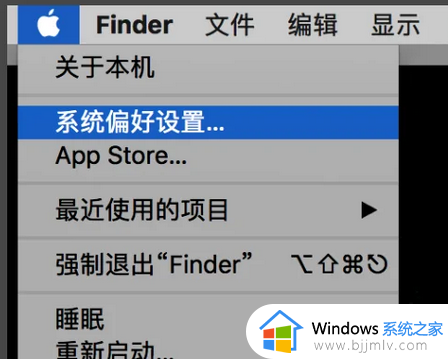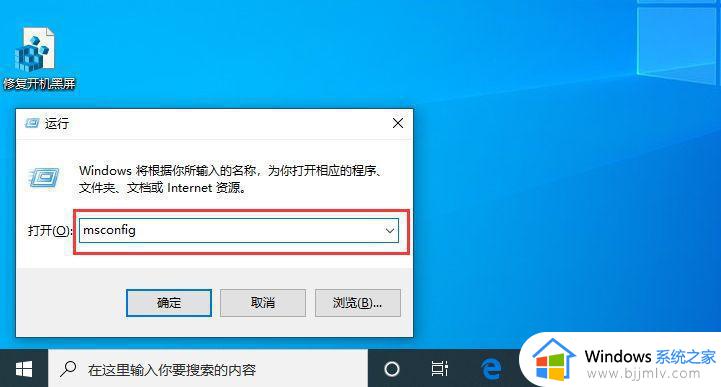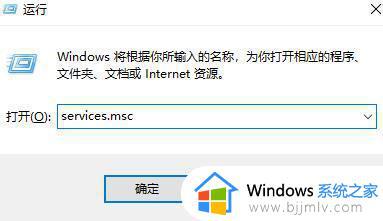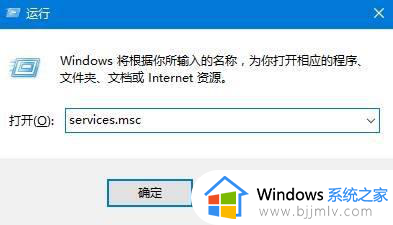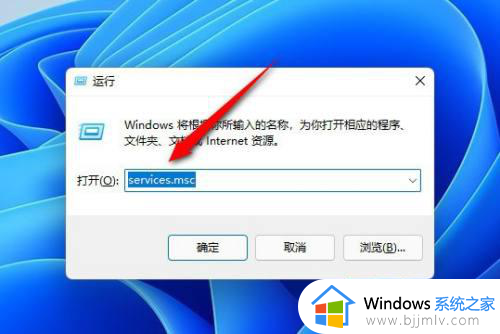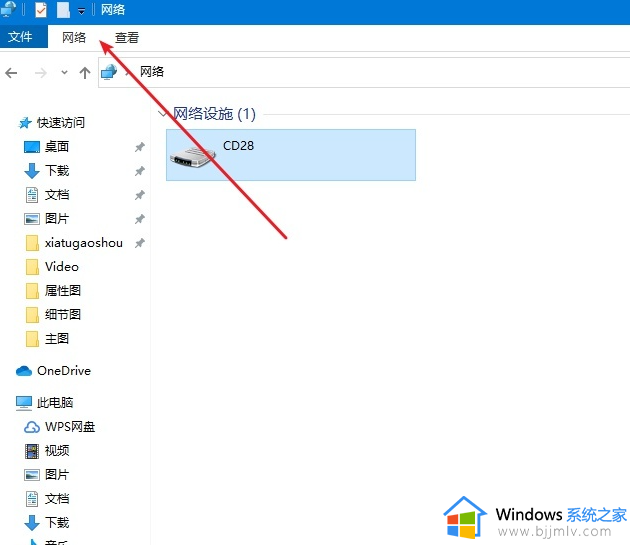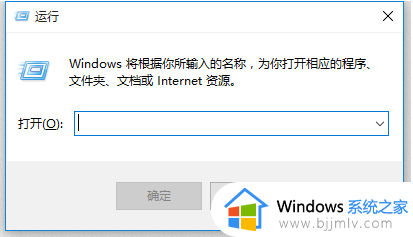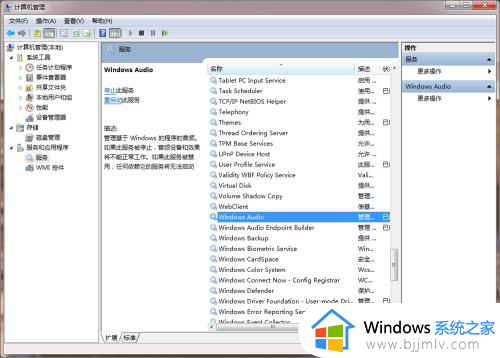windows输出两个耳机声音的方法 电脑如何开启两个音频输出
更新时间:2023-07-24 11:08:40作者:qiaoyun
通常我们在电脑中使用耳机等音频工具的时候,只有一个耳机会发出声音,但是有些用户想要让两个耳机同时有声音,却不知道要从何下手,其实可以设置并开启两个音频输出,那么电脑如何开启两个音频输出,本文这就给大家介绍一下windows输出两个耳机声音的方法。
方法如下:
1、点击开始按钮,进入设置。
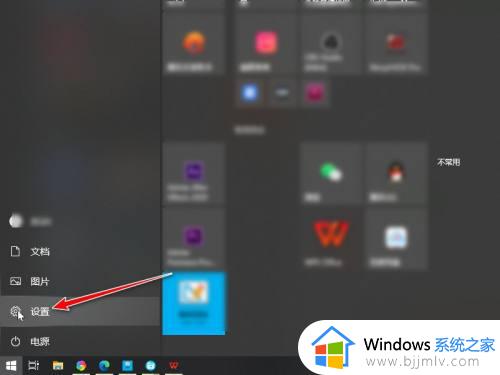
2、在windows设置中,点击进入系统。
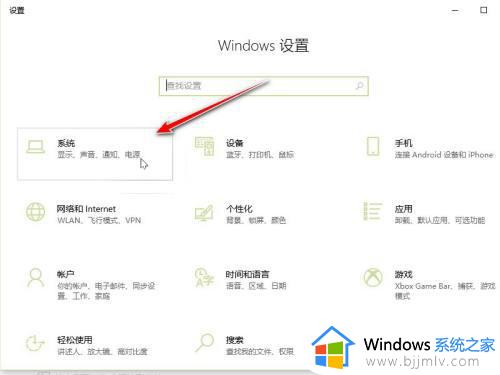
3、进入声音,再点击进入管理声音设备。
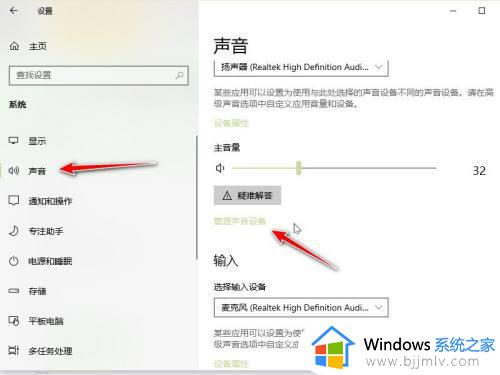
4、在输出设备中找到要同时开启的两个设备,点击启用。(要外接两个音频设备,不然读取不出来)
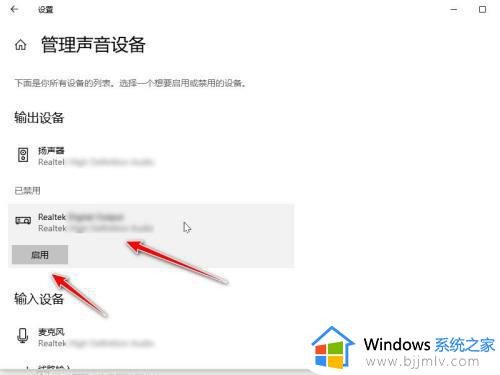
5、开启之后在两个设备中都可以听到声音。
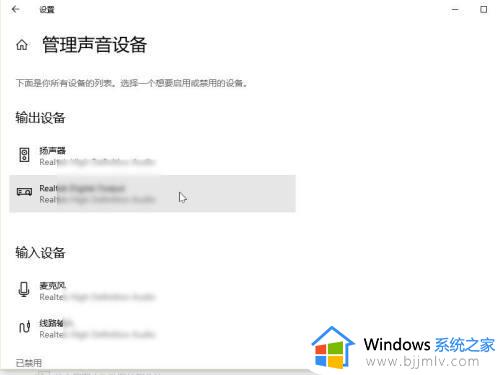
通过上述方法操作之后,就会发现两个耳机都有声音了,如果你也想这样设置的话,可以学习上述方法步骤来进行操作吧。