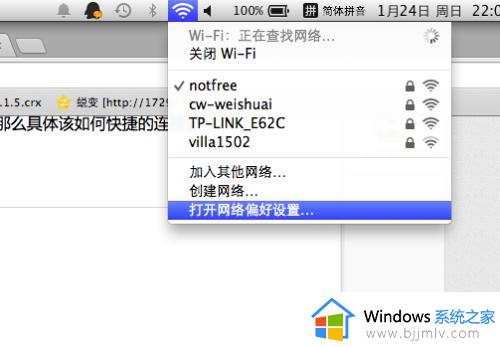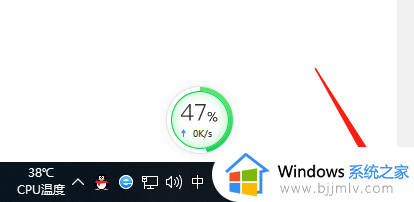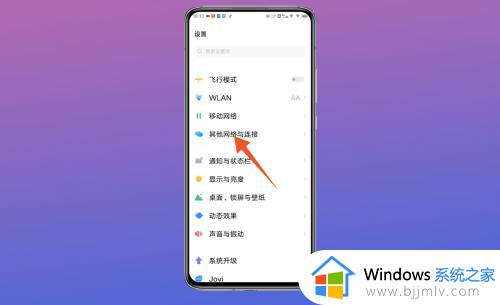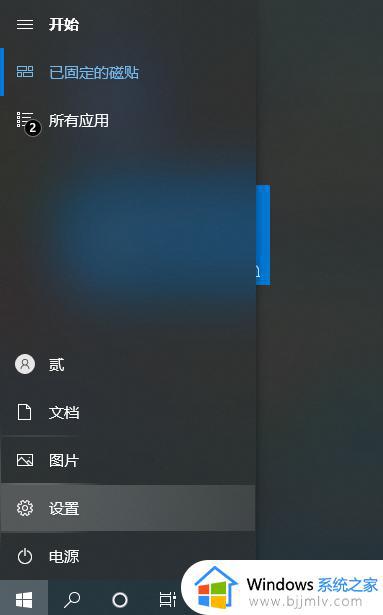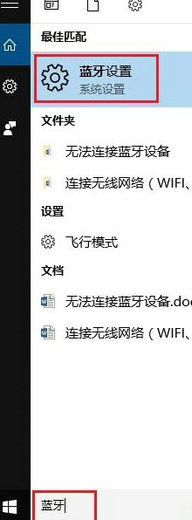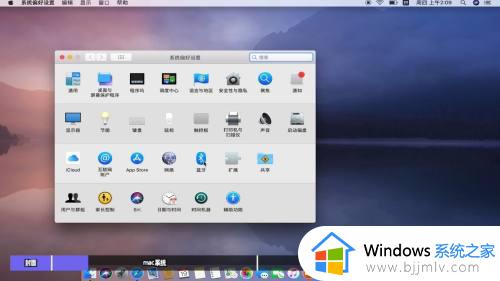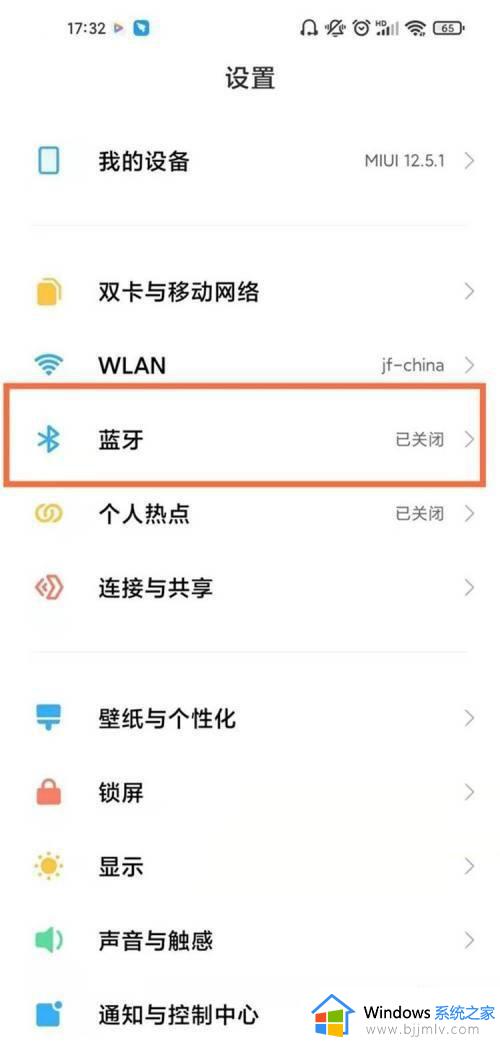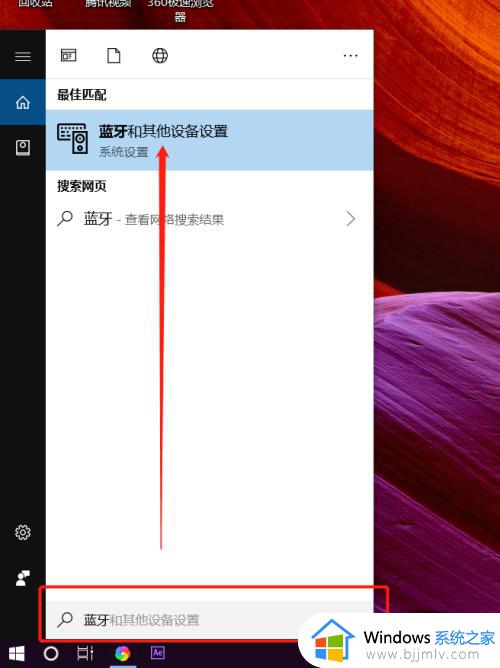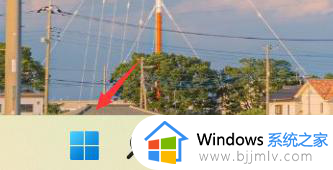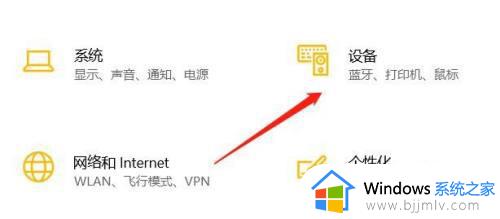mac连接两个蓝牙耳机的方法 mac 如何同时连接两个蓝牙耳机
在电脑上面听歌时,很多人都喜欢连接耳机来使用,而蓝牙耳机因为无需线的束缚所有是很多人的首选,但是近日有mac系统用户想知道如果要同时连接两个蓝牙耳机的话,要如何操作呢,其实在mac中蓝牙可以同时连接多个设备的,现在就跟着小编一起来看看mac连接两个蓝牙耳机的方法吧。
具体方法如下:
1、首先进入电脑桌面,点击左上角的苹果图标,进入系统偏好设置。
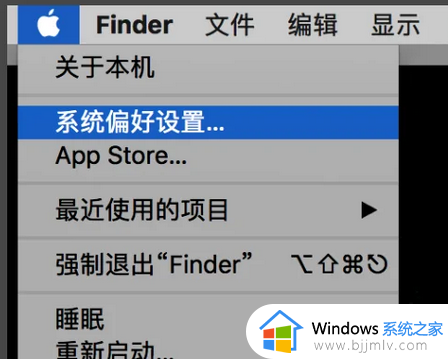
2、在偏好设置面板上点击蓝牙,确保蓝牙功能处于开启状态,另外把所有要连接的蓝牙音箱设备打开电源并开启蓝牙功能。
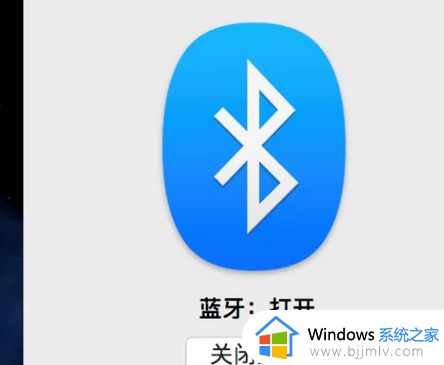
3、在可连接的蓝牙设备列表中,点击蓝牙音箱名称,将蓝牙设备连接。
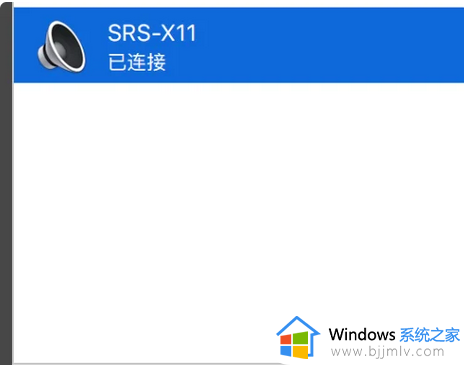
4、然后点击右上角状态栏上的放大镜符号调出 Spotlight,如果没有更改过快捷键,同时按command+空格键也能调出,然后输入 MIDI,选择“音频 MIDI 设置”。
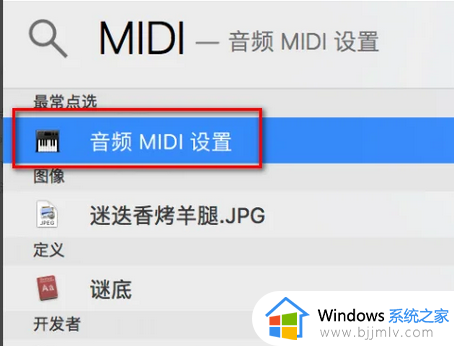
5、点击音频 MIDI 设置窗口左下角的“+”号,然后再子菜单中选择“创建多输出设备”。
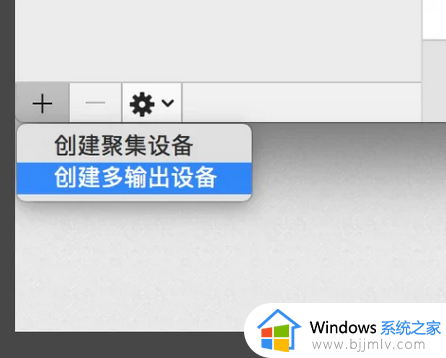
6、然后在右侧蓝牙设备面板中确保每一个蓝牙音箱都被勾选上,如果没有,手动勾选上就行。
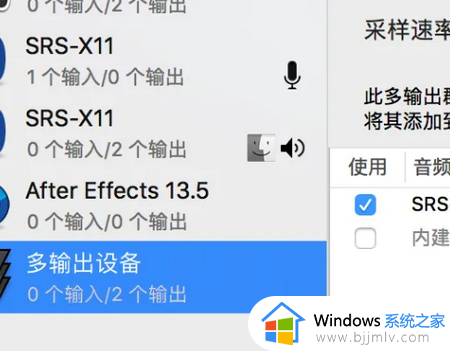
上述给大家介绍的就是mac 如何同时连接两个蓝牙耳机的详细解决方法,大家可以学习上述方法步骤来进行连接吧,希望帮助到大家。