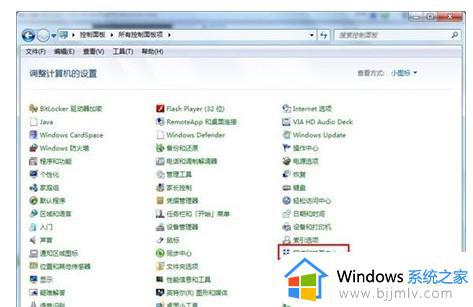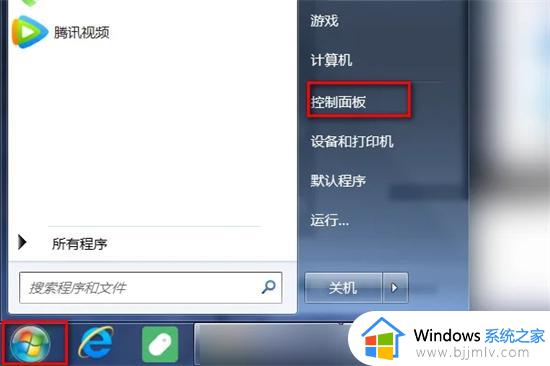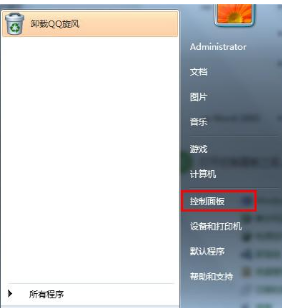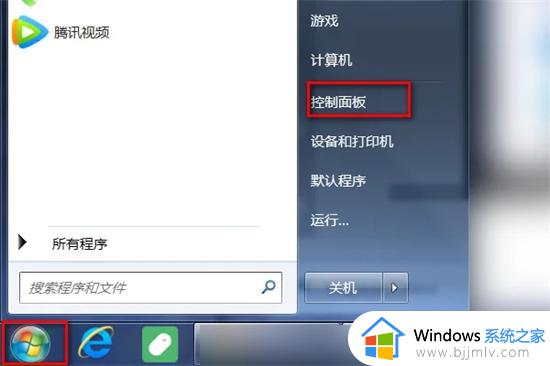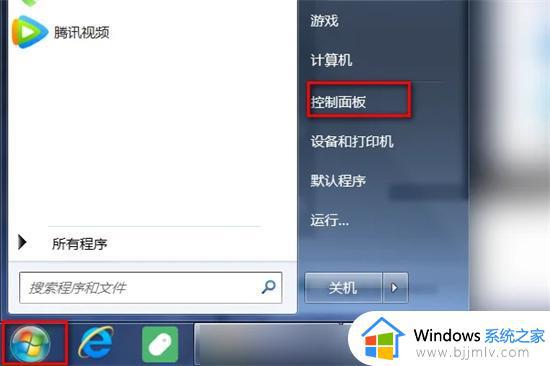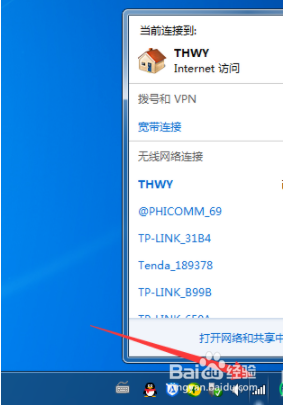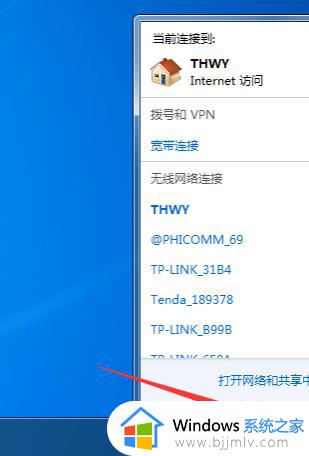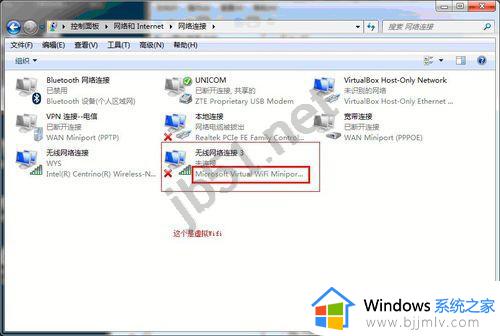win7连无线网怎么操作 win7电脑wifi怎么连接
更新时间:2023-11-17 11:04:57作者:skai
在如今的数字化时代,无线网络已经成为我们生活中必不可少的一部分。对于使用win7操作系统的人来说,有部分的小伙伴不知道怎么连接无线网,对此我们应该怎么操作呢,接下来小编就带着大家一起来看看win7连无线网怎么操作,有需要的快来一起看看吧,希望对你有帮助。
具体方法:
方法一、笔记本
1、首先,在桌面下方点击“开始”图标,点击“控制面板”。
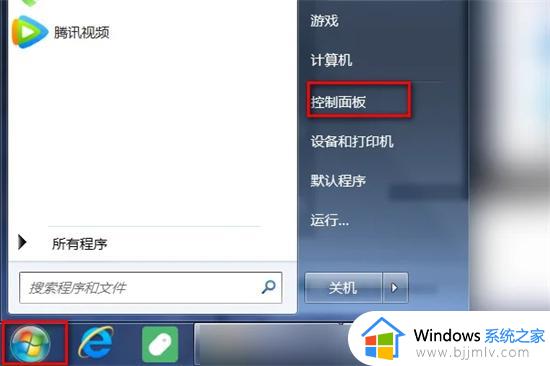
2、进入“控制面板”界面,点击“网络和Internet”。
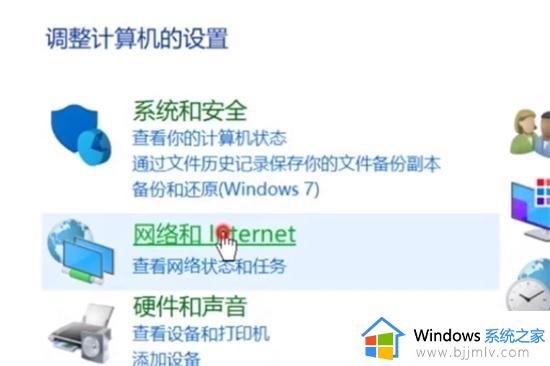
3、弹出界面,点击“网络和共享中心”,点击“更改适配器设置”。
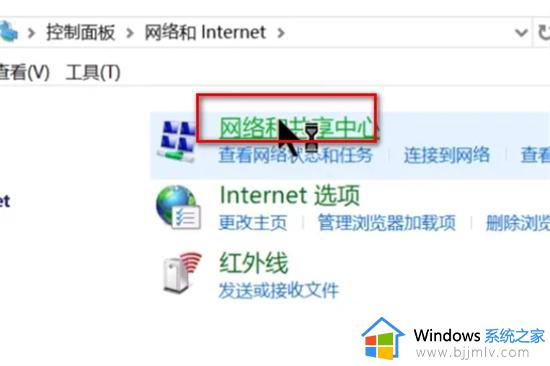
4、进入界面,右击wi-fi图标,点击“启用”即可连接wifi。
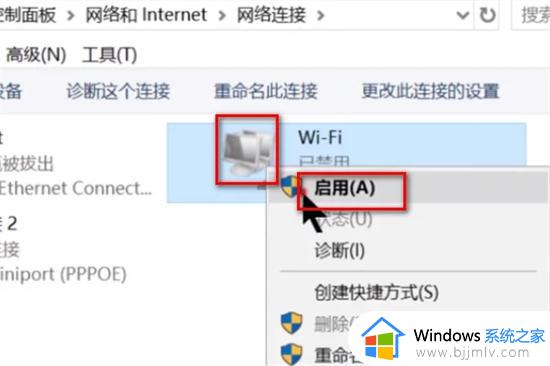
方法二、台式电脑(需要安装无线网卡)
1、首先打开控制面板。
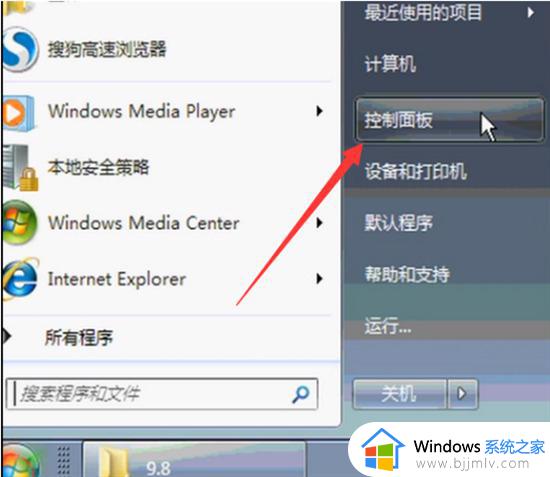
2、然后查看方式改为小图标,选择网络和共享中心。
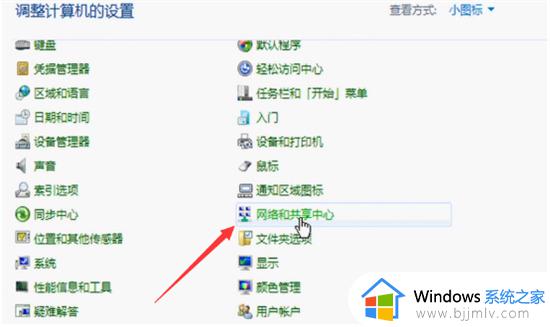
3、单击左侧的管理无线网络。
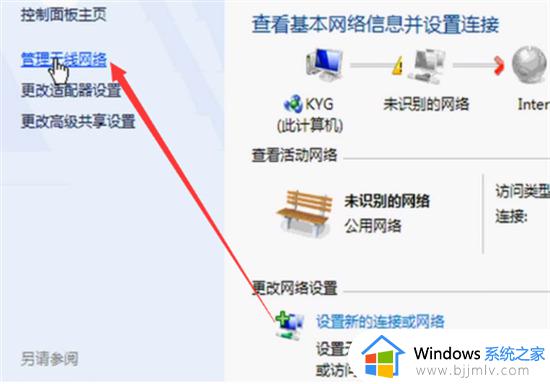
4、单击添加,弹出手动连接到无线网络窗口,选择第一个手动创建即可。
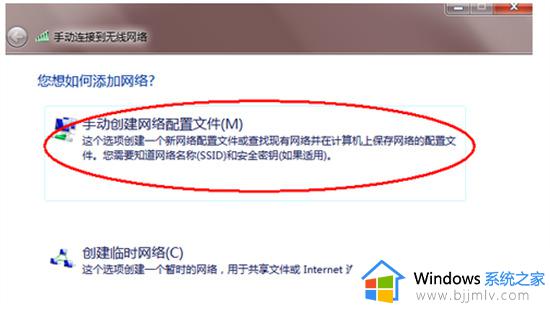
5、输入要添加的无线即可。
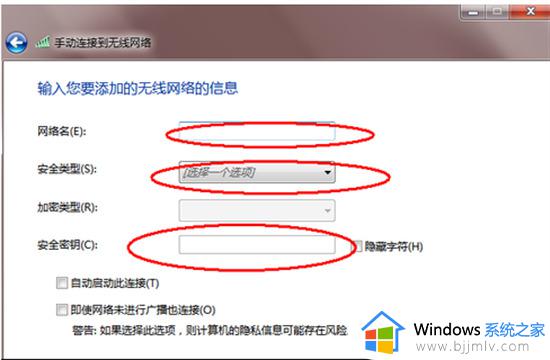
以上全部内容就是小编带给大家的win7连无线网操作方法详细内容分享啦,还不清楚的小伙伴就快点跟着小编一起看看吧,希望能够帮助到大家。