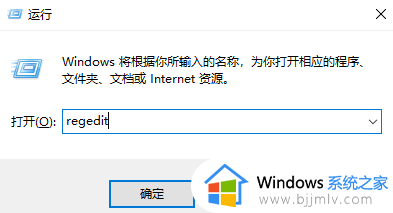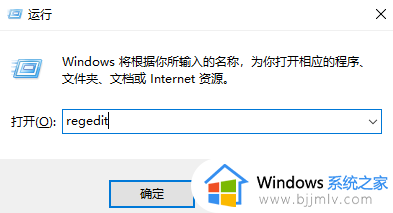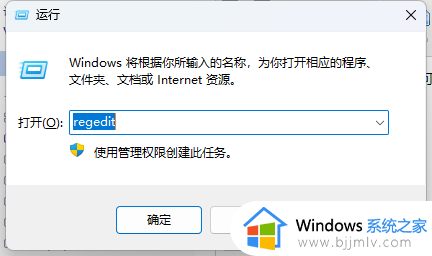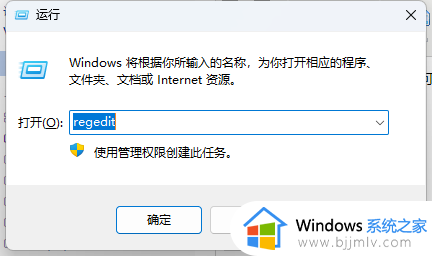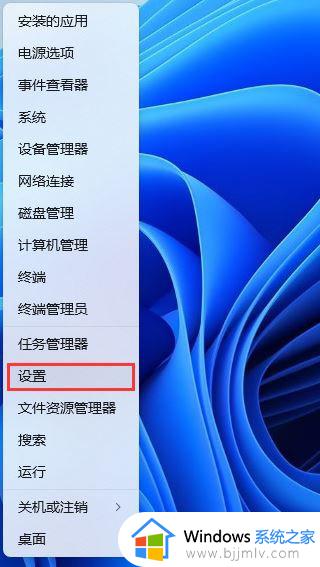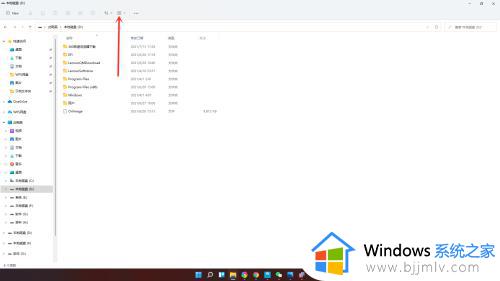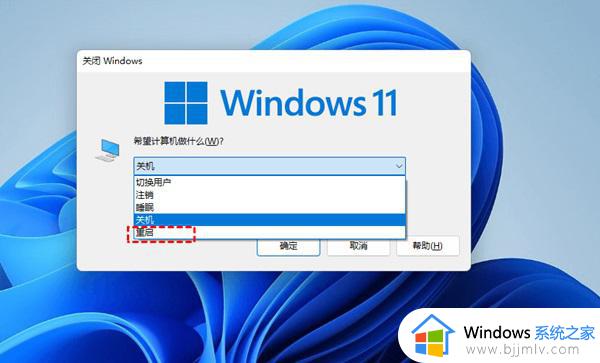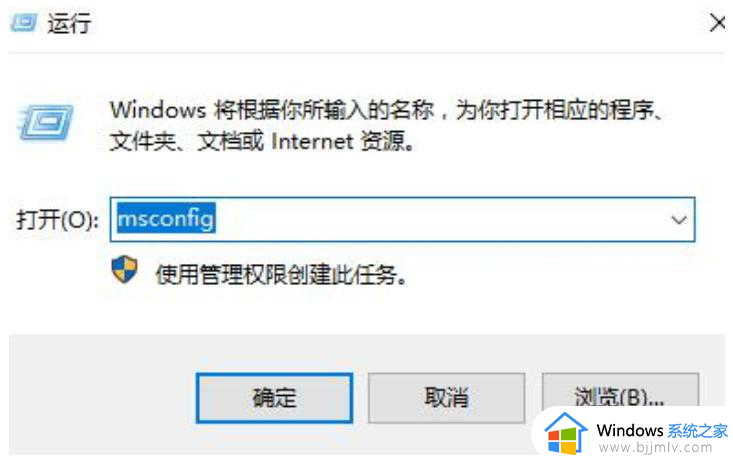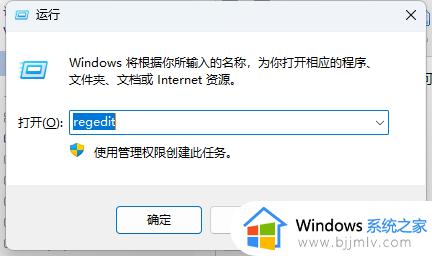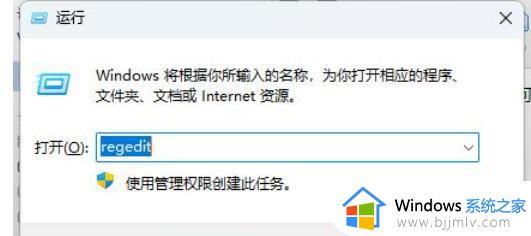win11打开文件夹延迟怎么办 win11打开文件夹很慢处理方法
一些用户在使用win11系统时却遇到了文件夹打开速度慢的问题,这给他们的工作和生活带来了一定的不便,这时我们可以采取一些优化方法来加快文件夹的打开速度。那么win11打开文件夹延迟怎么办呢?在本文中,我们将介绍win11打开文件夹很慢处理方法,帮助您解决这个问题,提高您的操作效率。
解决方法如下:
1、“win+R”快捷键开启运行,输入“regedit”回车打开。
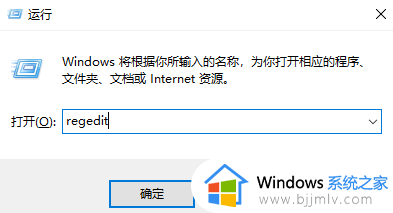
2、进入到注册表编辑器界面后,将“计算机HKEY_LOCAL_MACHINE\SOFTWARE\Microsoft\Windows\CurrentVersion\Shell Extensions”复制粘贴到上方地址栏中并回车定位到此。

3、接着右击左侧栏中的“Shell Extensions ”,右击选择“新建”一个“项”。
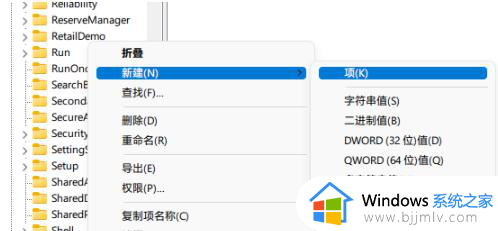
4、将其命令为“Blocked”,随后右击“Blocked”,选择“新建”一个“字符串值”。
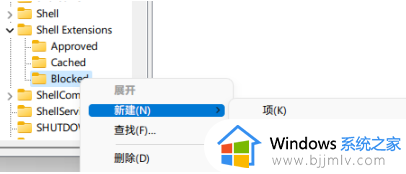
5、将其命名为“{e2bf9676-5f8f-435c-97eb-11607a5bedf7}”。

6、然后将资源管理重新启动,就会发现资源管理器的样式变成了Win10系统的样式了,这样使用起来就会非常的流畅。
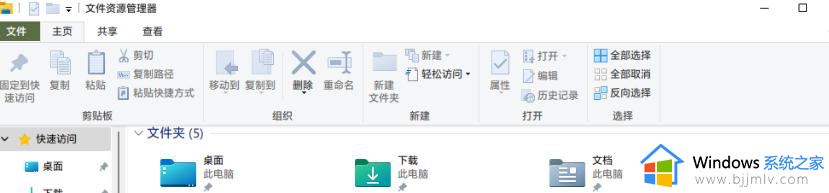
7、如果想要返回到之前的状态,将注册表编辑器中的“Blocked”文件夹删除,并将资源管理器重启即可。
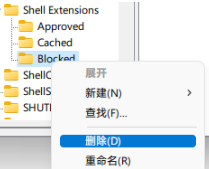
以上就是win11打开文件夹很慢处理方法的全部内容,如果还有不清楚的用户,可以参考以上小编提供的步骤进行操作,希望对大家有所帮助。