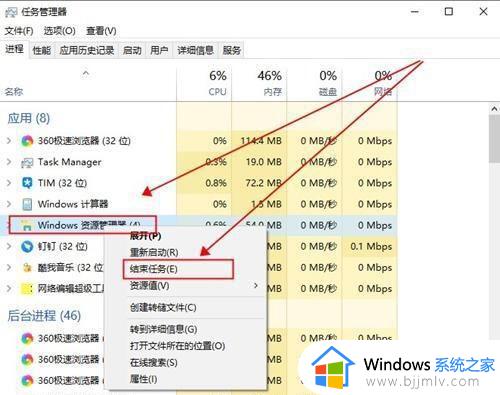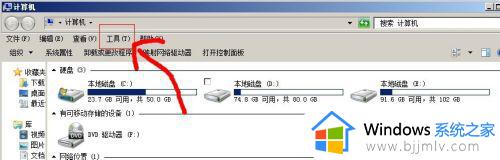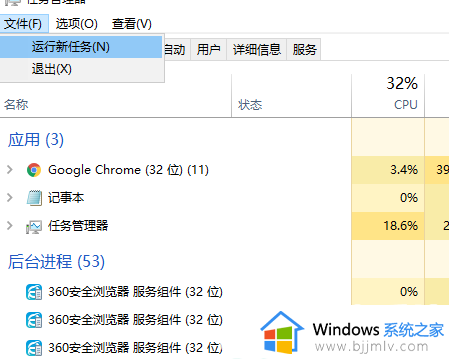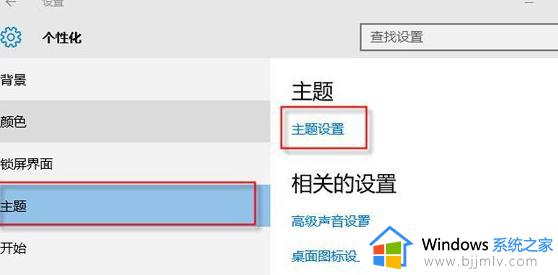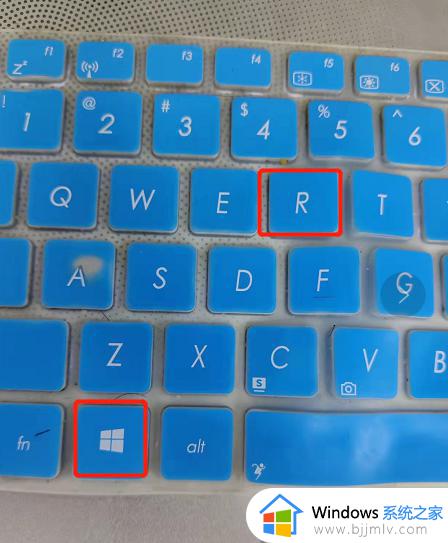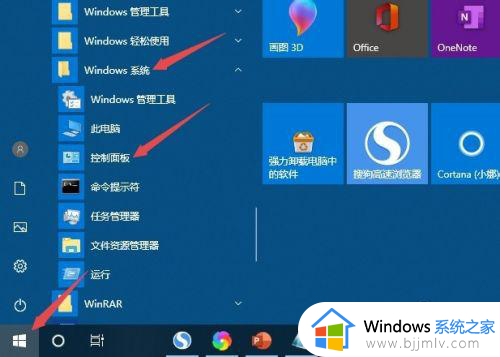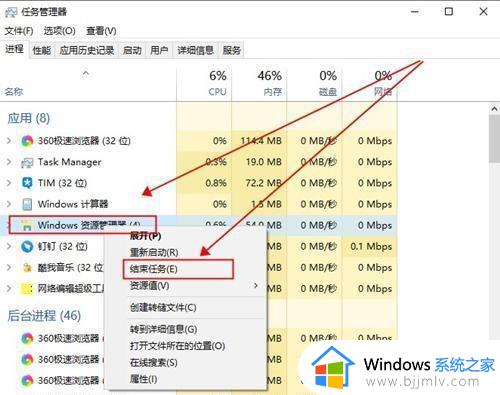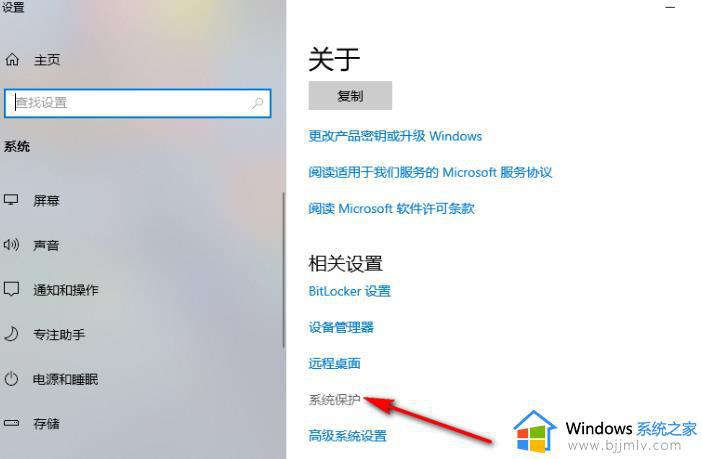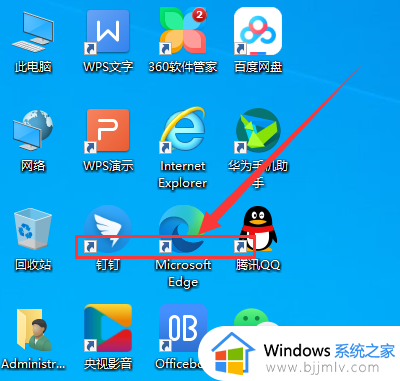win10选中图标方框怎么去除 win10如何去除桌面图标左上角的小方框
在win10系统中,有不少用户发现选中图标之后,桌面图标左上角就会出现一个小方框,很多人看着很不舒服,所以就想要知道win10选中图标方框怎么去除呢?如果你也不喜欢的话,那就跟随着笔者的步伐一起来看看win10去除桌面图标左上角的小方框的详细方法吧。
具体方法如下:
1、在Windows10桌面上,点击图标后,发现在图标左上角会出现一个被选中的框。
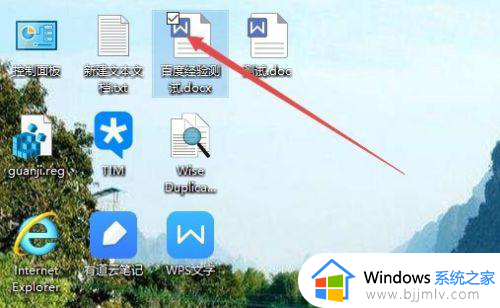
2、打开Windows10的文件资源管理器窗口,点击图标或是文件的时候,也会出现被选中的框。
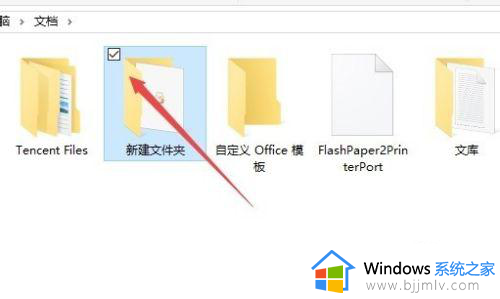
3、这时可以在打开的文件资源管理器窗口中,点击上面的“查看”菜单。
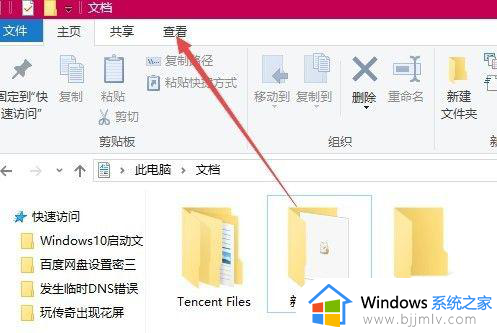
4、然后在打开的查看工具条上找到“项目复选框”一项,把前面的勾选去掉即可。
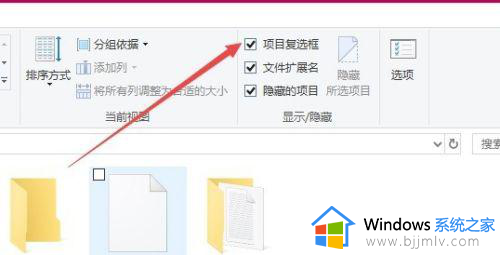
方法二、
1、我们也可以在打开的文件资源管理器窗口中,点击左上角的“文件”菜单。
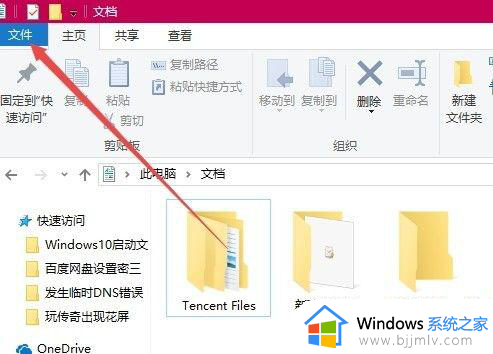
2、在打开的下拉菜单中点击“更改文件夹和搜索选项”菜单项。
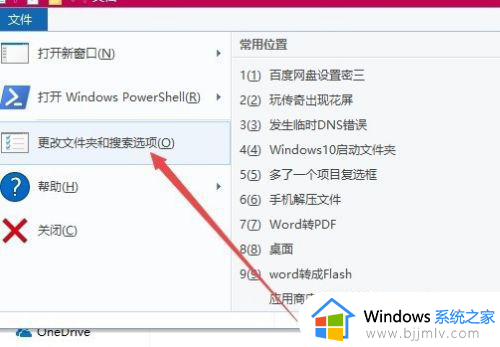
3、这时就会打开文件夹选项窗口,在窗口中点击上面的“查看”选项卡。
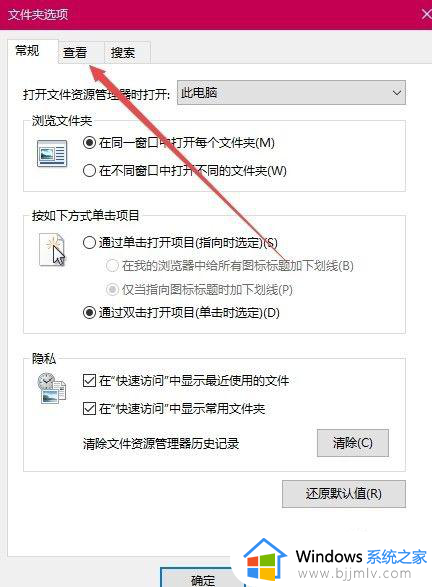
4、这时在打开的查看窗口中,去掉“使用复选框以选择项”前面我勾选,最后点击确定按钮。
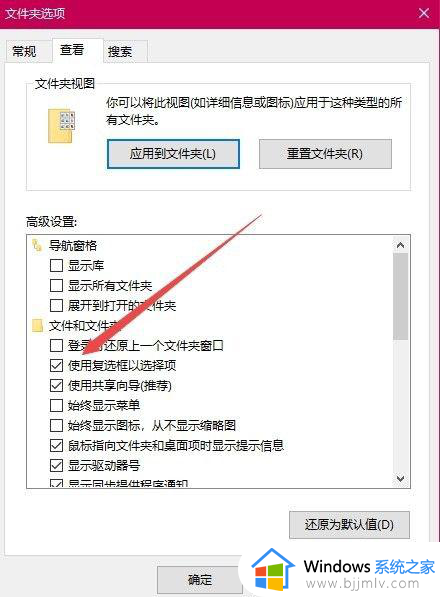
以上给大家介绍的就是win10如何去除桌面图标左上角的小方框的详细内容,大家有需要的话可以参考上面的方法步骤来进行去除就可以了。