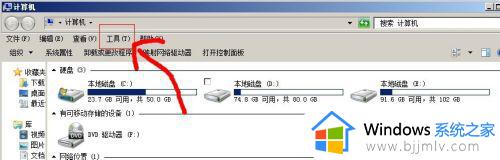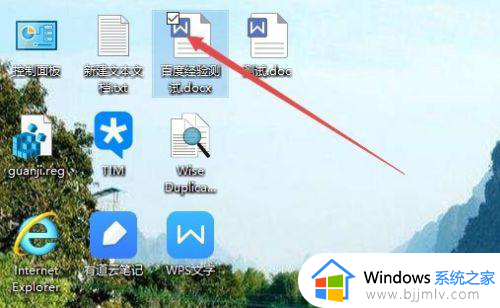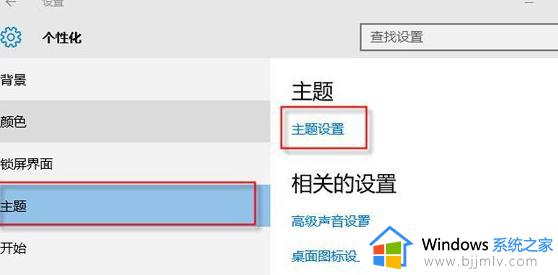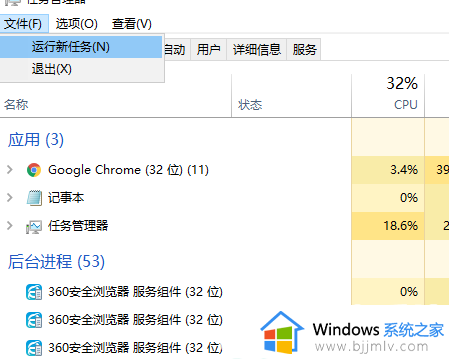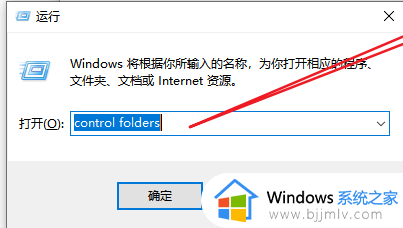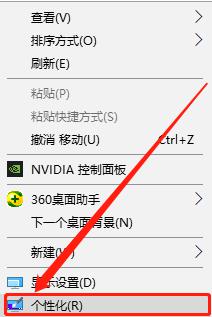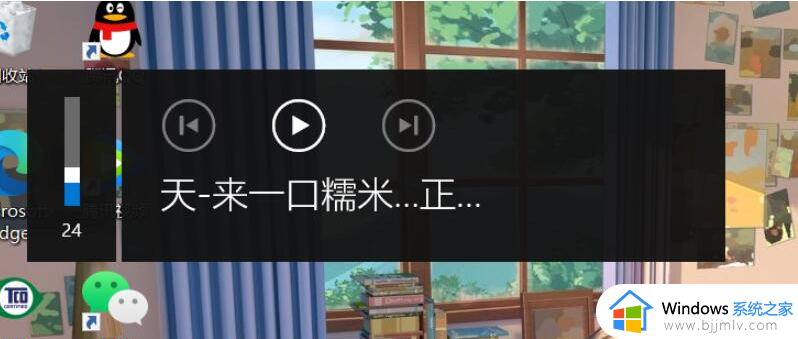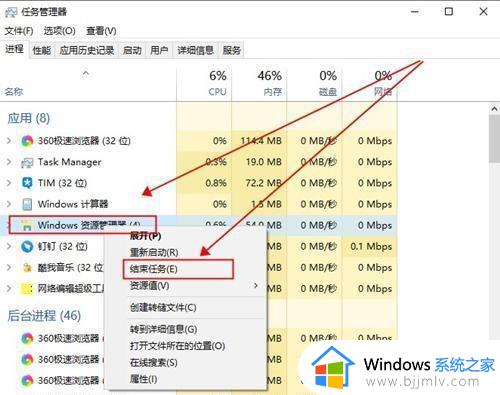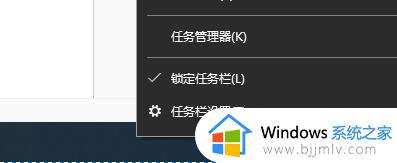win10电脑桌面图标左上角小框怎么去除 win10桌面图标左上角一个方框解决方法
在使用win10操作系统时,你可能会注意到桌面上的图标左上角有一个小框,这个小框在一些情况下可能会让人感到困扰,因为它可能会对桌面的美观度产生一定的影响。那么win10电脑桌面图标左上角小框怎么去除呢?在本文中,我们将为你提供win10桌面图标左上角一个方框解决方法,让你的桌面焕然一新。
win10电脑桌面图标左上角有个小框怎么取消?
方法一
1、同时按下【Ctrl】+【Shift】+【Esc】,打开任务管理器,找到【Windows资源管理器】,将其结束,如图所示。
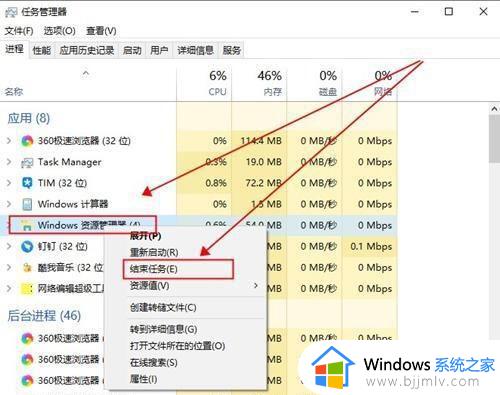
2、然后在上方的【文件】中,点击【运行新任务】,如图所示。
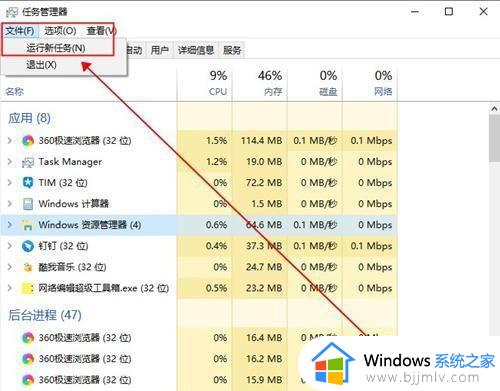
3、然后输入【cmd】打开命令提示符,如图所示。
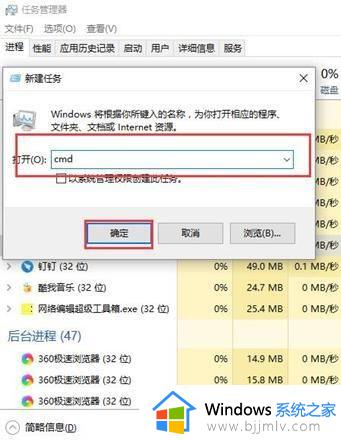
4、然后在命令提示符中输入:
CD /d %userprofile%AppDataLocal,然后点击回车。
DEL IconCache.db /a,点击回车。
EXIT,点击回车。
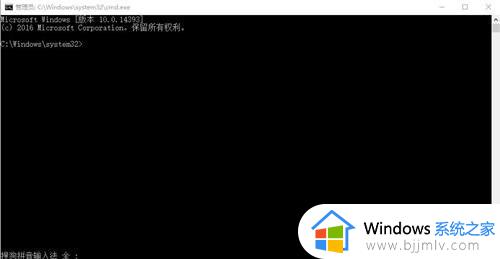
5、然后再次打开运行,输入【explorer.exe】,重新启动Windows资源管理器就行了,如图所示。
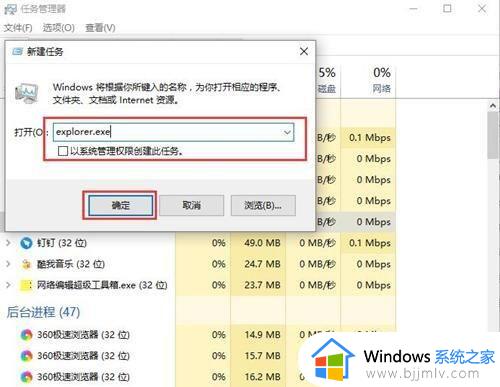
方法二
1、进入此电脑,选择C盘进入,点击上方的【查看】,然后勾选【隐藏的项目】,如图所示。
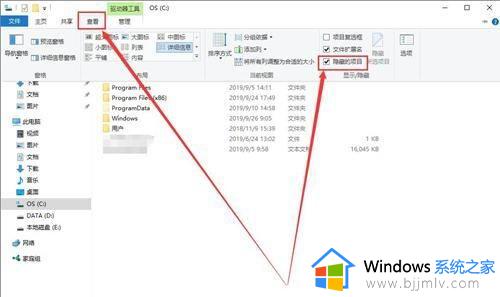
2、然后同时按下【win】+【R】,输入【%localappdata%】,如图所示。
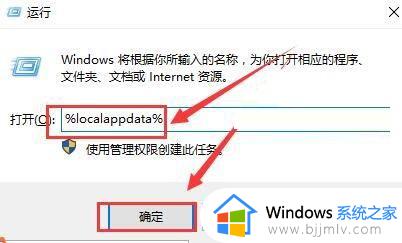
3、然后找到【Iconcache.db】文件,并将其删除,如图所示。
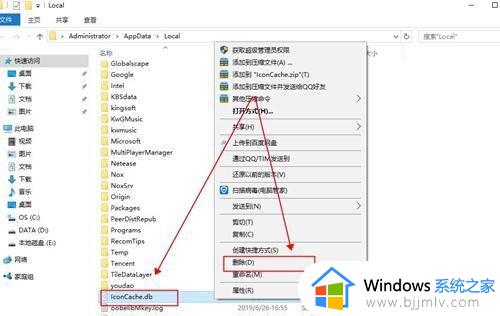
4、然后打开任务管理器,重新启动【Windows资源管理器】就行了,如图所示。
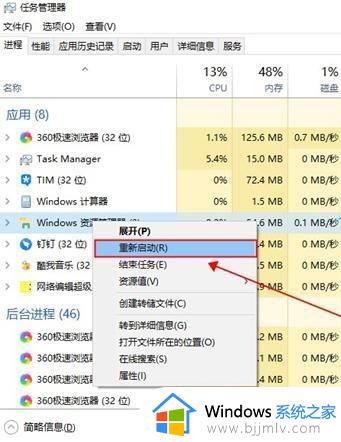
以上就是win10电脑桌面图标左上角小框怎么去除的全部内容,如果还有不清楚的用户可以参考以上步骤进行操作,希望对大家有所帮助。