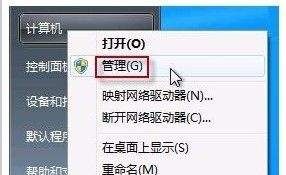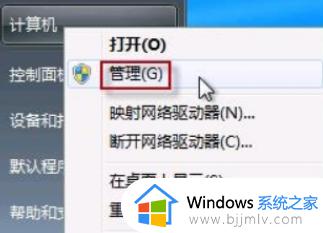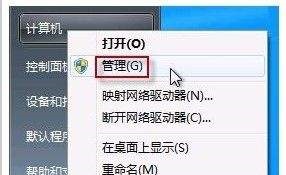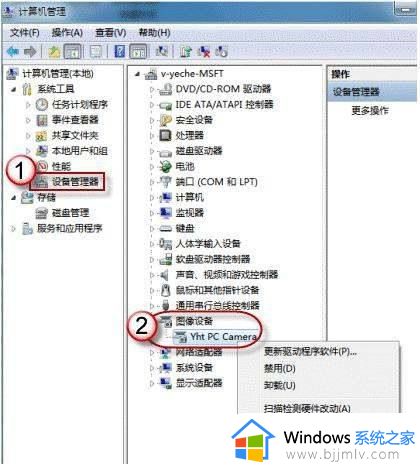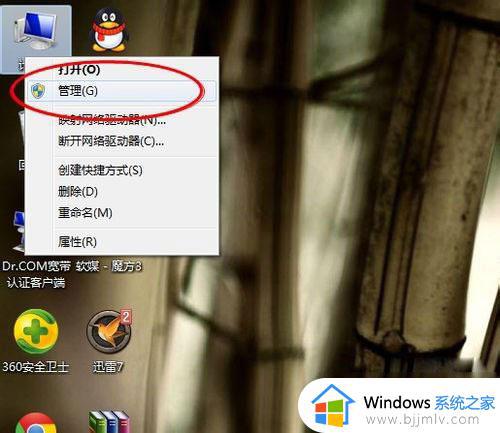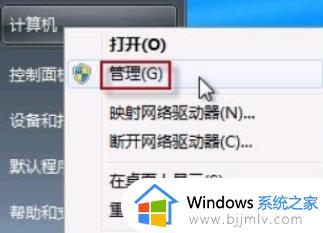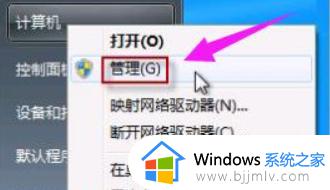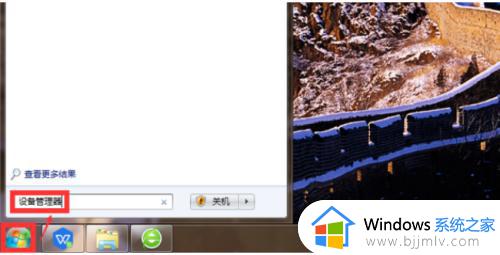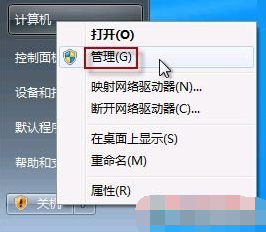win7笔记本摄像头怎么打开摄像 win7笔记本电脑的摄像头如何开启摄像
为了满足用户在电脑上实现视频通讯的需求,现阶段市面上的大多win7笔记本电脑中也自带有摄像头功能,可是有些用户由于接触win7笔记本电脑时间较短,因此也不懂得摄像头如何进行摄像,那么win7笔记本摄像头怎么打开摄像呢?今天小编就来告诉大家win7笔记本电脑的摄像头开启摄像设置方法。
具体方法:
1、笔记本win7系统中打开开始菜单,右键“计算机”选择“管理”。
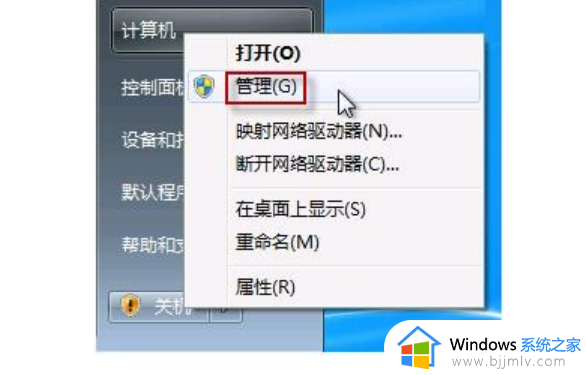
2、在“计算机管理”窗口左边一栏,双击“设备管理器”。然后,从右边栏中找到“图像设备”,点开。在摄像头设备上右键鼠标,选择“属性”。
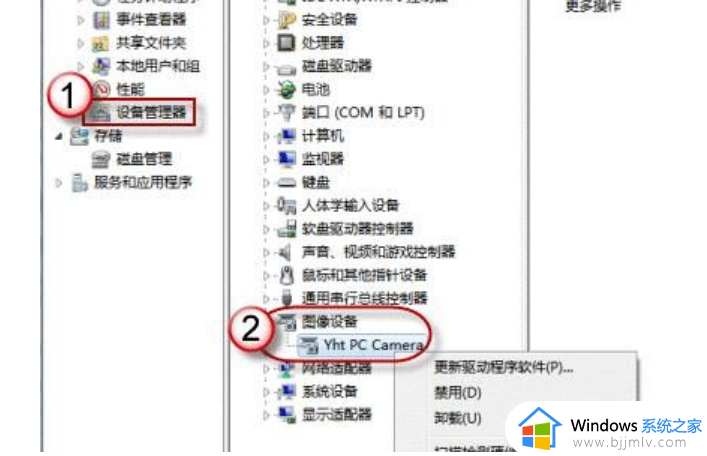
3、在“驱动程序”选项卡上,单击“驱动程序详细信息”,可以看到.exe 文件的详细路径(通常位于系统盘 Windows 文件夹下)。

4、在系统盘中,循路径找到这个程序文件,右键鼠标,选择“创建快捷方式”,存放到桌面上。
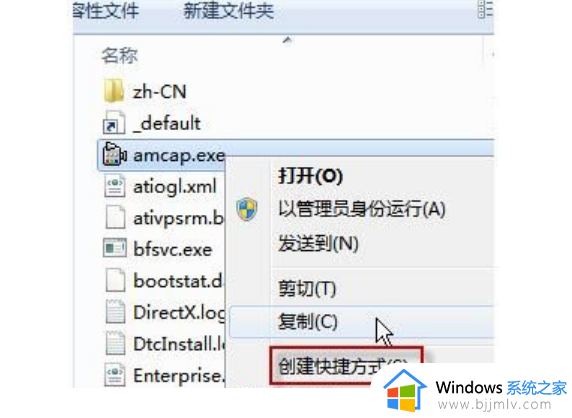
5、回到桌面,右键单击快捷方式,“复制”。然后打开如下文件夹:
系统盘:\Users\用户名\AppData\Roaming\Microsoft\Windows\Network Shortcuts
例如 C:\Users\xiaoyi\AppData\Roaming\Microsoft\Windows \Network Shortcuts (AppData 是隐藏文件夹。如果看不到,请点击“组织”-〉“文件夹和搜索选项”。在“查看”选项卡上点选 “显示隐藏的文件、文件夹和驱动器”。将快捷方式“粘贴”进来。
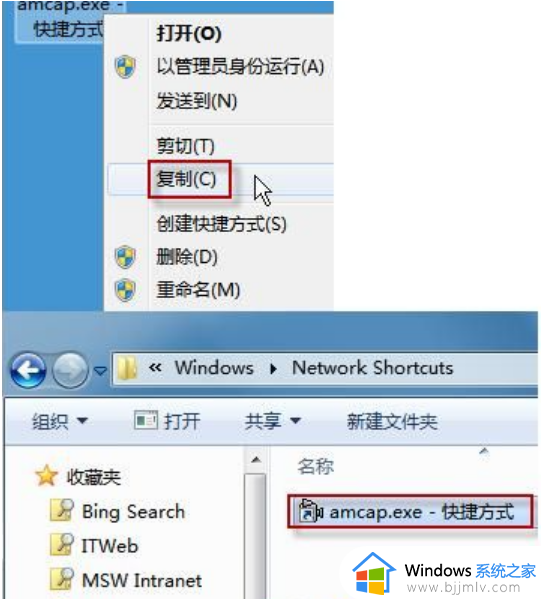
6、打开“计算机”,现在就可以看到摄像头图标了。
以上就是小编告诉大家的win7笔记本电脑的摄像头开启摄像设置方法了,有需要的用户就可以根据小编的步骤进行操作了,希望能够对大家有所帮助。