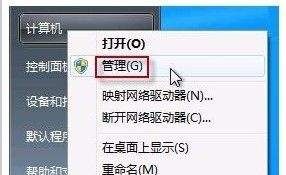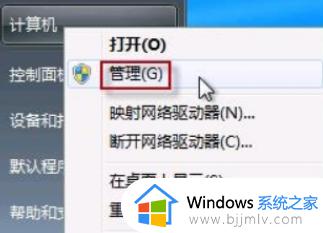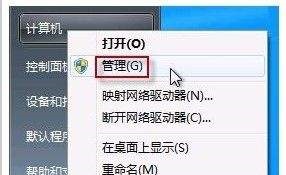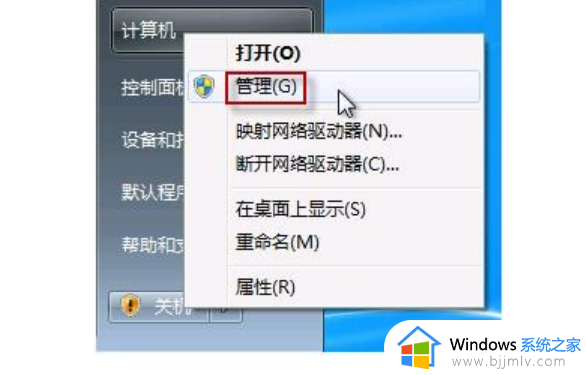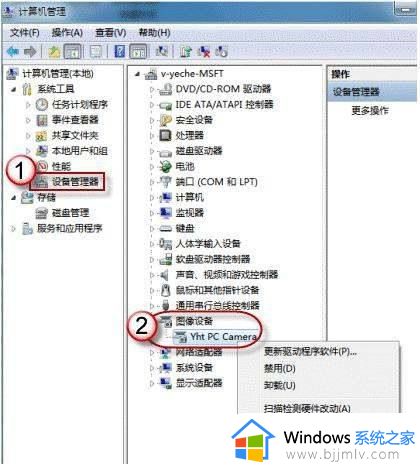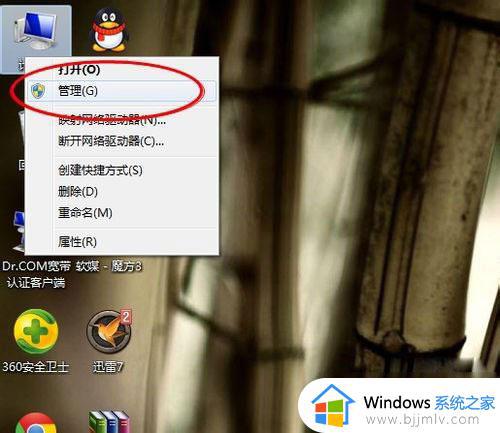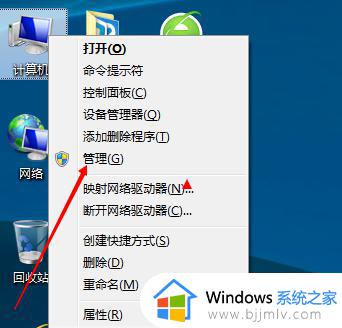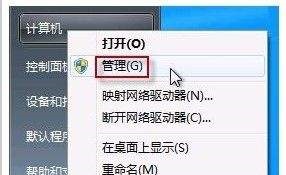win7笔记本电脑摄像头无法使用怎么办 win7笔记本摄像头不能用修复方法
大多win7笔记本电脑中都有自带摄像头设备,这样也能够满足用户的需求,同时有些用户也可以通过摄像头来进行拍照,不过近日有用户却遇到了win7笔记本电脑中摄像头不能用的情况,对此win7笔记本电脑摄像头无法使用怎么办呢?这里小编就来告诉大家win7笔记本摄像头不能用修复方法。
具体方法:
1.在桌面上右键“计算机”选择“管理”。
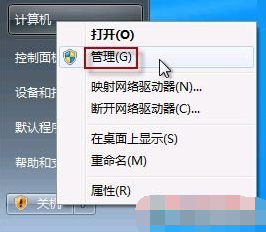
2.在“计算机管理”窗口左边一栏,点“设备管理器”,然后,从右边栏中找到“图像设备”,点开,在摄像头设备上右键鼠标,选择“属性”。
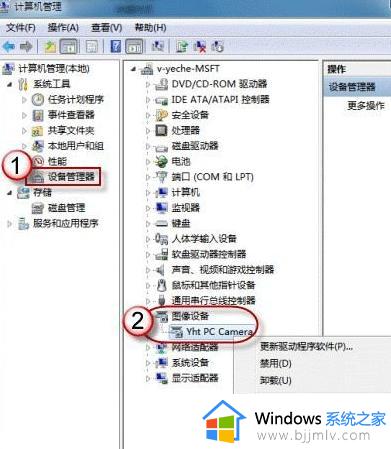
3.在“驱动程序”选项卡上,单击“驱动程序详细信息”,可以看到.exe 文件的详细路径(通常位于系统盘 Windows 文件夹下,即:“C:\WINDOWS”目录)。

4.在C盘中,循路径找到这个程序文件。右键鼠标,选择“创建快捷方式”,存放到桌面上。
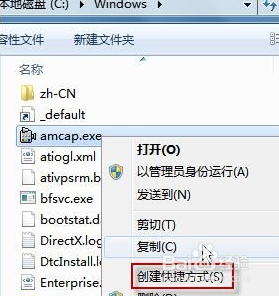
5.回到桌面,右键单击快捷方式,“复制”,然后打开如下文件夹:
C:\用户\“当前用户名”\Appdata\Roaming\Microsoft\Windows\Network shortcuts
(AppData 是隐藏文件夹,如果看不到,请点击“组织”-〉“文件夹和搜索选项”,在“查看”选项卡上点选“显示隐藏的文件、文件夹和驱动器”。)
为了方便,大家可以直接把以下路径复制到地址栏,按回车直达:
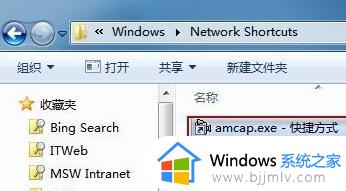
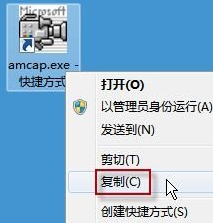
6.打开“计算机”,现在我们就可以看到亲切的摄像头图标了。
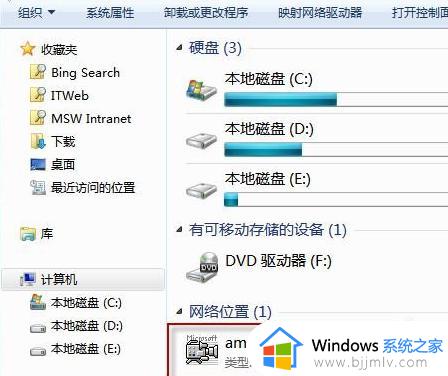
上述就是小编告诉大家的win7笔记本摄像头不能用修复方法了,有遇到相同问题的用户可参考本文中介绍的步骤来进行修复,希望能够对大家有所帮助。