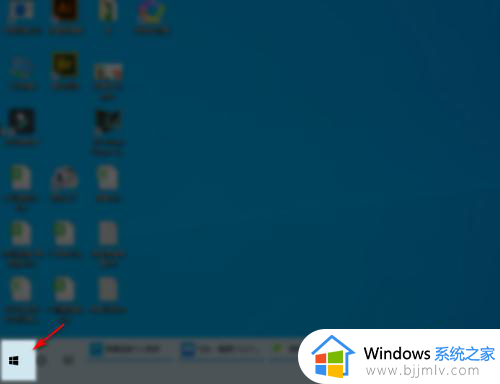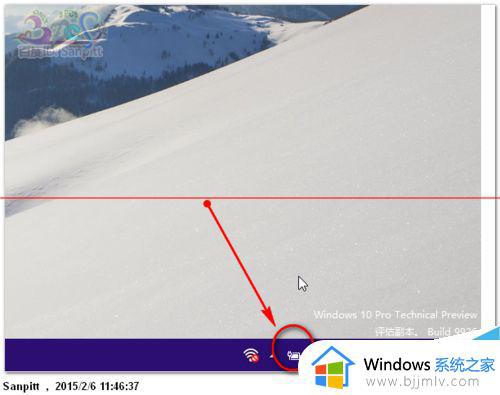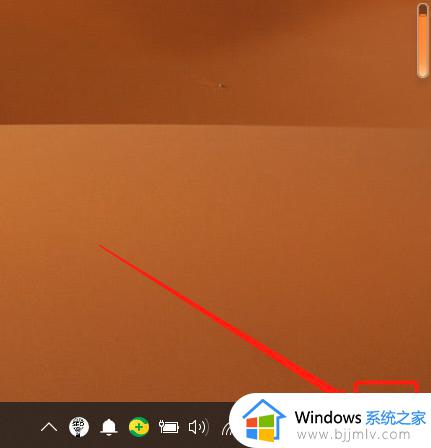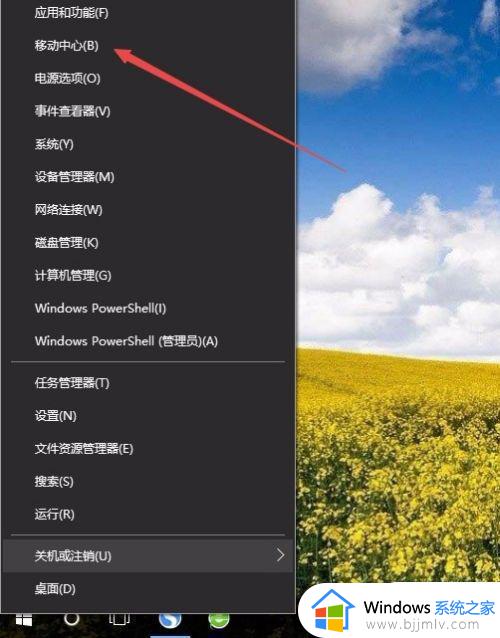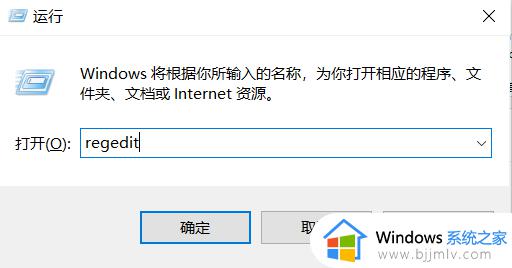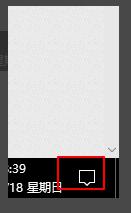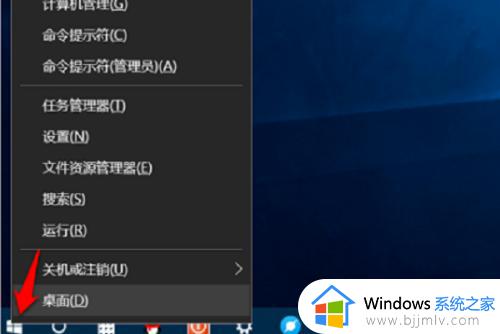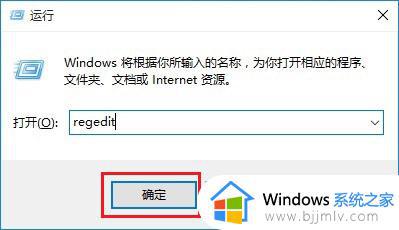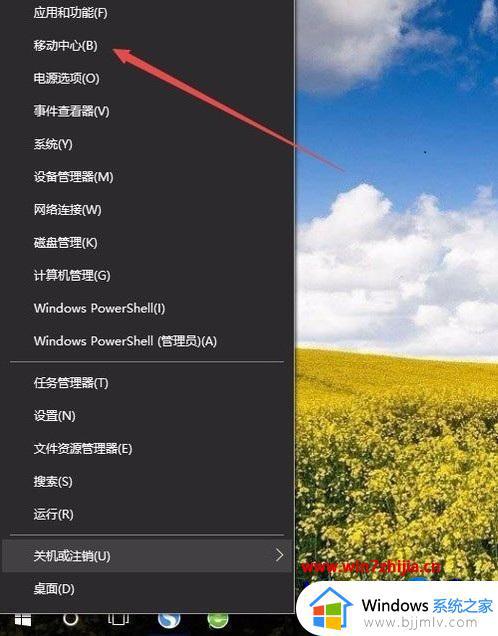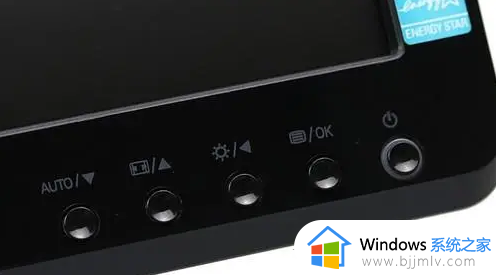windows10调节屏幕亮度找不到怎么办 window10没有调节屏幕亮度图标解决方法
更新时间:2023-12-06 10:59:36作者:run
有时候我们在使用windows10系统时可能会遇到一些问题,比如找不到亮度调节选项的情况。这可能会导致我们在使用电脑时感到困扰,因此我们需要找到解决方法。那么windows10调节屏幕亮度找不到怎么办呢?在本文中,我们将探讨window10没有调节屏幕亮度图标解决方法,帮助大家解决这一问题,提升使用体验。
具体方法如下:
1、右击任务栏中开始,选择菜单选项中的"设置"打开。
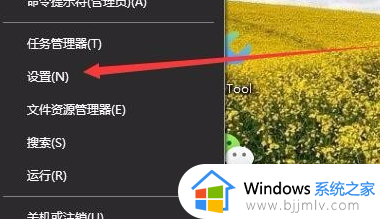
2、进入新界面后,点击其中的"系统"选项。
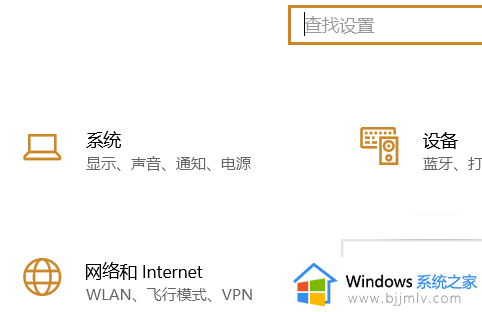
3、接着点击左侧的"显示",找到右侧的"显示适配器属性"打开。
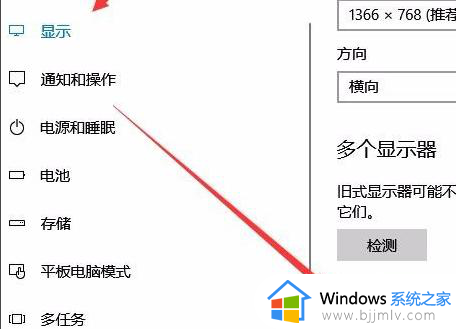
4、在打开的窗口中,点击上方的"英特尔核显控制面板"选项卡。
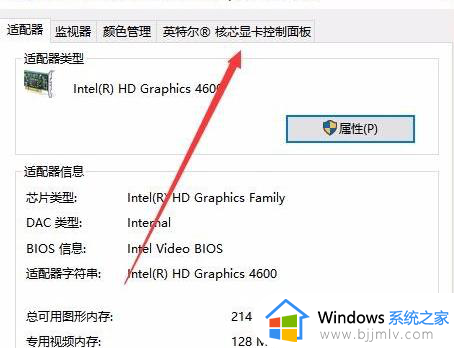
5、点击下方的"图形属性"按钮。
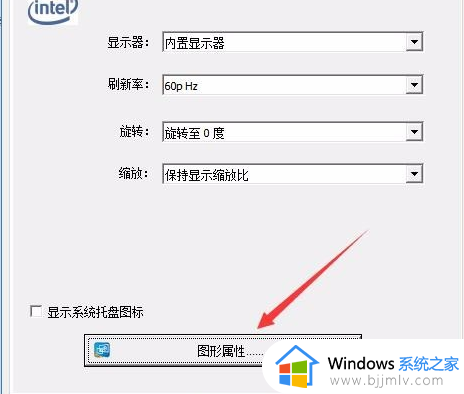
6、接着点击"显示器"选项。

7、然后点击左侧的"颜色设置"选项。
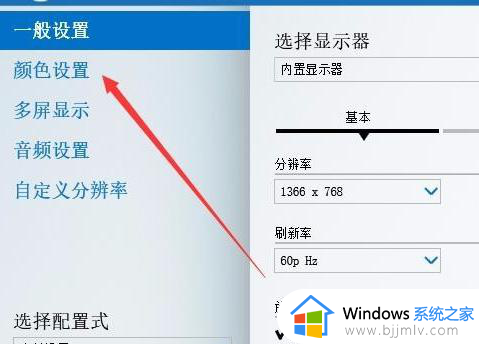
8、最后找到右侧中的"亮度",拖动下方的滑块就可以调整显示器的亮度了。
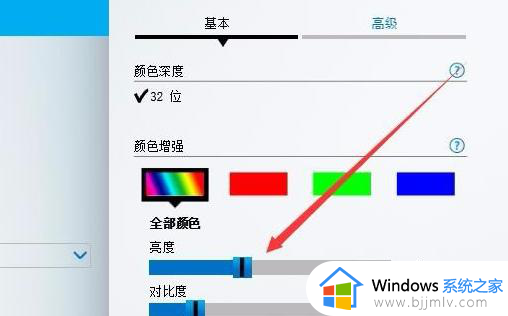
以上就是window10没有调节屏幕亮度图标解决方法的全部内容,如果你也遇到了这个问题,可以尝试按照上面的方法来解决,希望对大家有所帮助。