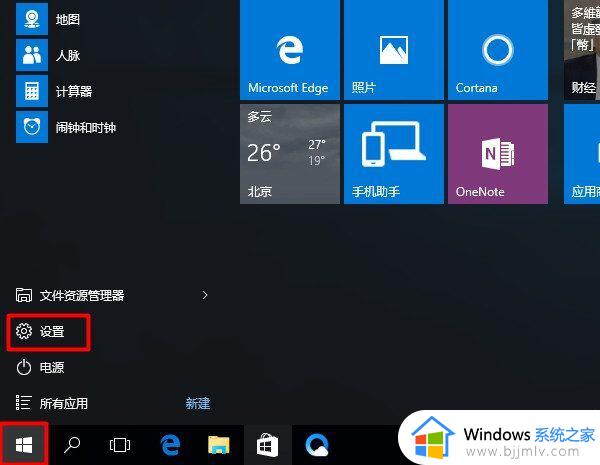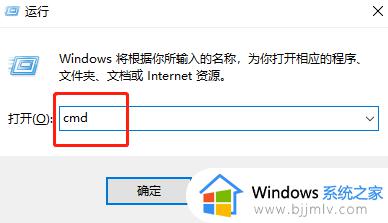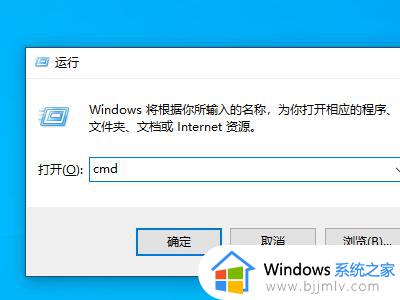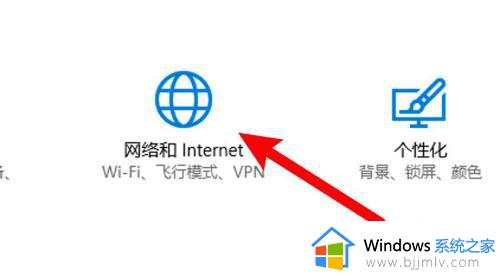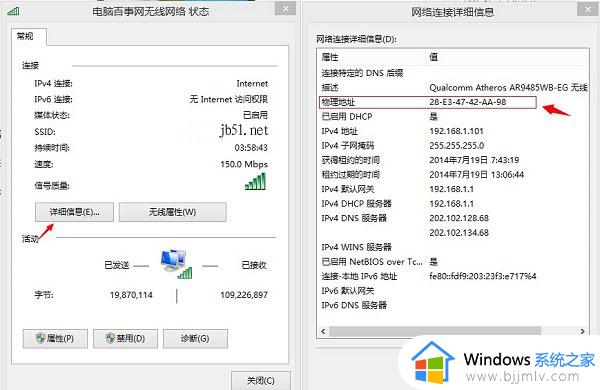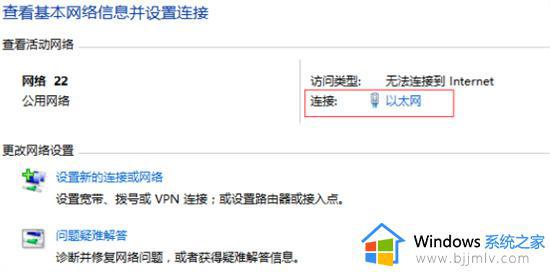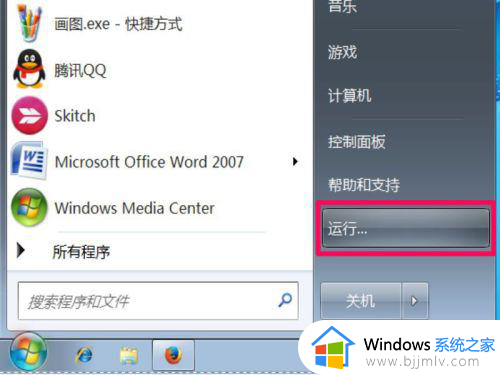windows获取mac地址命令是什么 windows如何获取mac地址
众所周知,mac是我们windows操作系统的物理地址,是用于辨识网络身份,我们最近就有小伙伴在使用windows电脑的时候因为一些原因需要使用到mac地址,但是不知道怎么操作,接下来小编就带着大家一起来看看windows如何获取mac地址,快来学习一下吧,希望对你有帮助。
方法如下:
方法一、
1、打开cmd
按win+r键打开运行胳处,输入cmd并点击确定。
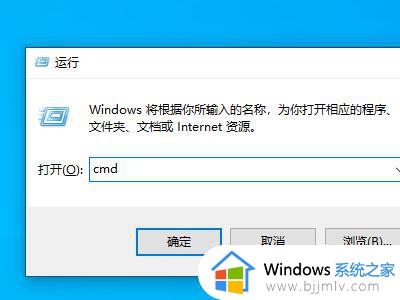
2、输入指令
在cmd中输入ipconfig/all指令并按回车键发送。
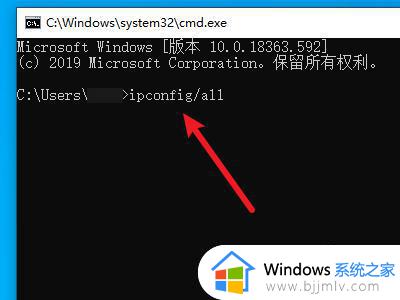
3、查看mac地址鬼撤
找到物理地址即可查看电脑的mac地址。
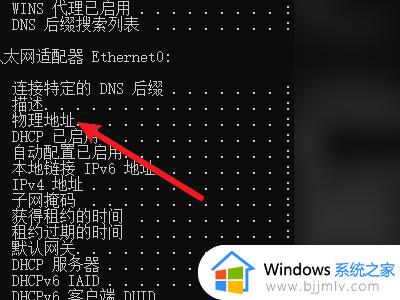
方法二、
1、打开网络设置
右键右下角的网络连接,点击打开网络和Internet设置。
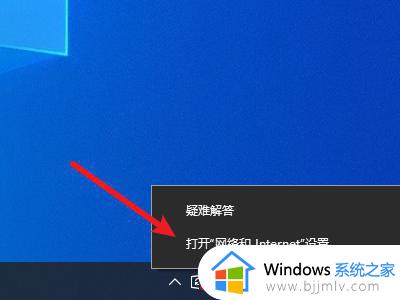
2、选择更改适配器选项
找到更改适配器选项,点击选择。
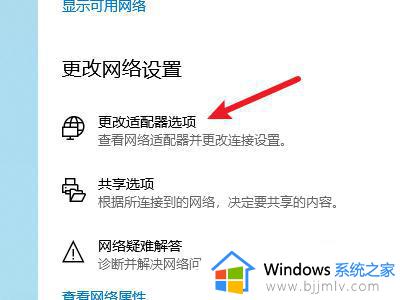
3、打开状态
右键网络连接,点击状态。
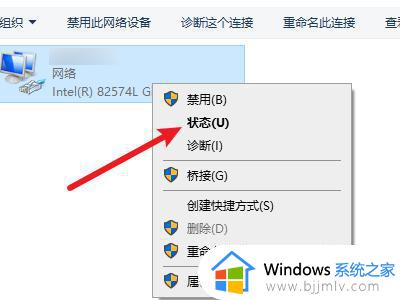
4、点击详细信息
点击左侧的详细信息选项。
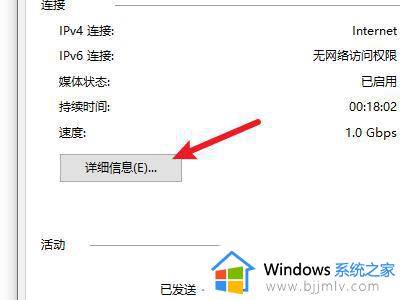
5、查看地址
找到物理地址一栏,即可查看mac地址。
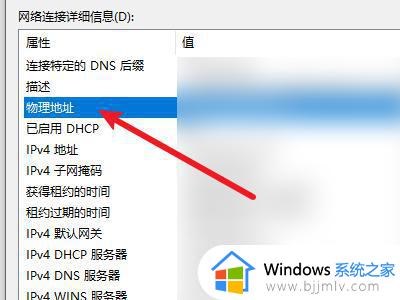
方法三、
1、打开设置
点击开始,点击选择设置。
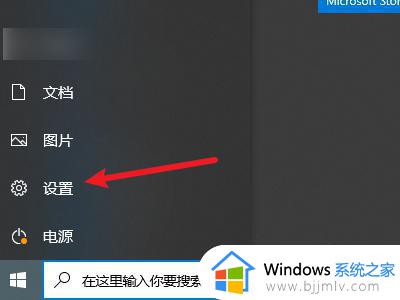
2、选择网络设置
找到网络和Internet,点击选择。
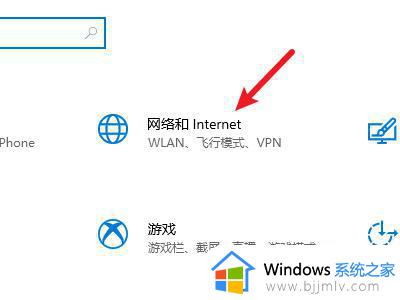
3、选择以太网
点击选择左侧的以太网选项。
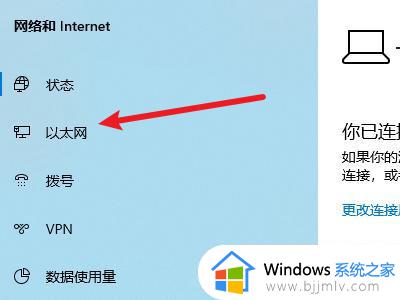
4、点击网络
在右侧找到当前的网络,点击打开。
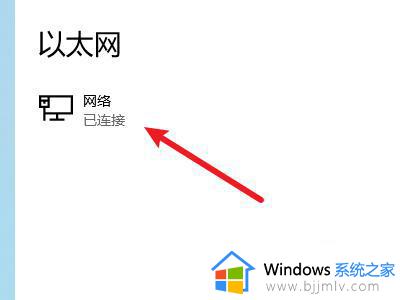
5、查看物理地址
在下面的属性一栏中即可找到物理mac地址。
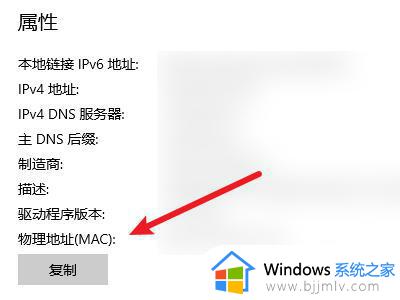
以上全部内容就是小编带给大家的windows获取mac地址方法详细内容分享啦,遇到上述问题的小伙伴就快点跟着小编却又来看看,希望能够帮助到你。