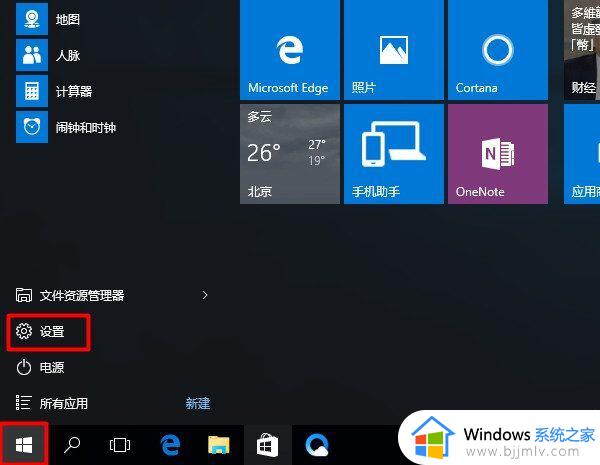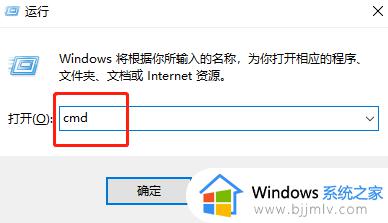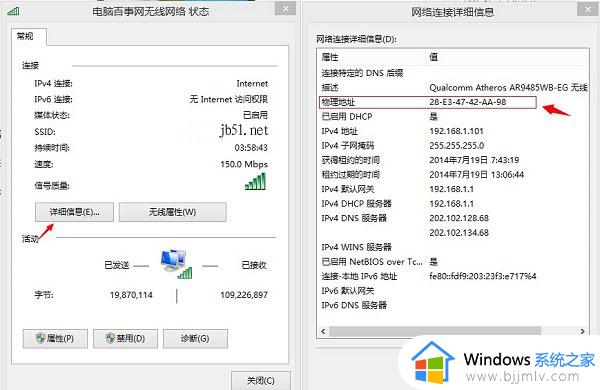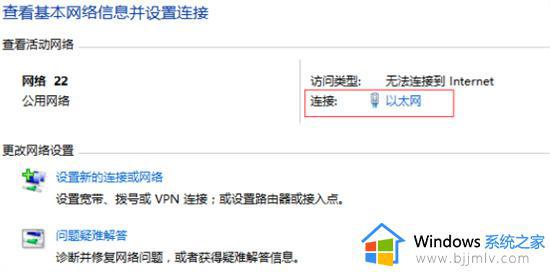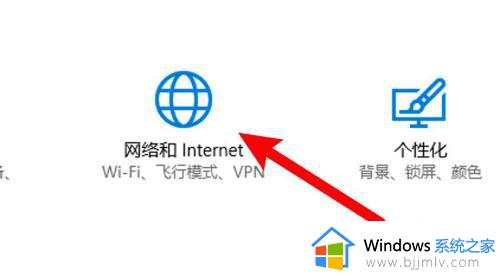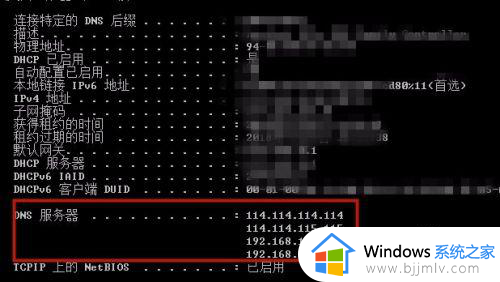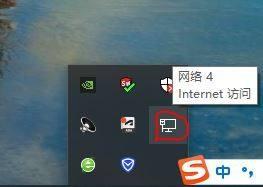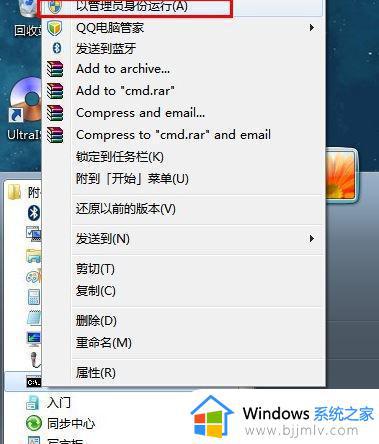windows怎么查看mac地址 window查看mac地址的方法
mac地址是电脑中的一个物理地址,用于标识网络设备的唯一身份,是专属于每个网络相应的位置,但是有很多人却不知道windows怎么查看mac地址,其实方法有很多种,可以进入运行、网络属性等方式来进行查看,有需要的用户们可以跟着笔者一起来看看window查看mac地址的方法。
方法如下:
方法一、
1、打开cmd
按win+r键打开运行胳处,输入cmd并点击确定。
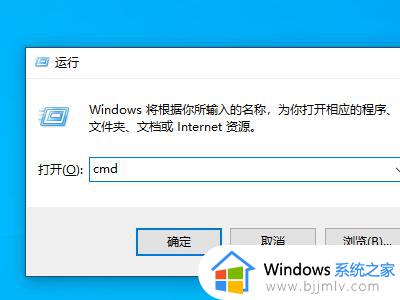
2、输入指令
在cmd中输入ipconfig/all指令并按回车键发送。
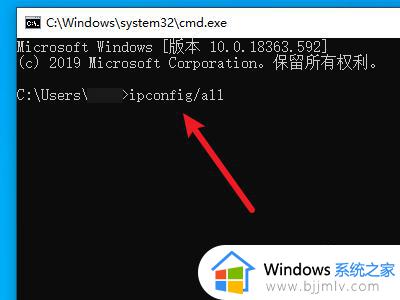
3、查看mac地址鬼撤
找到物理地址即可查看电脑的mac地址。
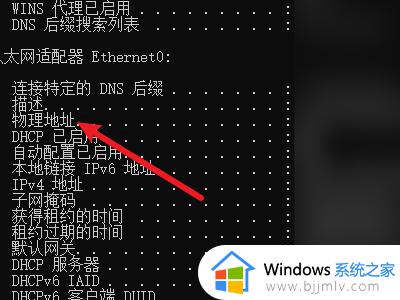
方法二、
1、打开网络设置
右键右下角的网络连接,点击打开网络和Internet设置。
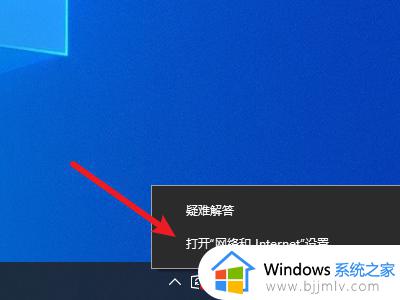
2、选择更改适配器选项
找到更改适配器选项,点击选择。
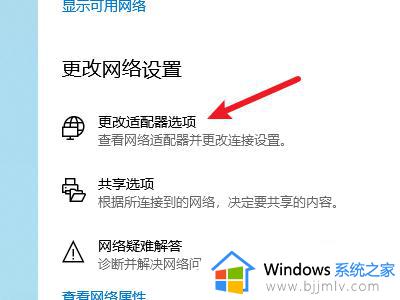
3、打开状态
右键网络连接,点击状态。
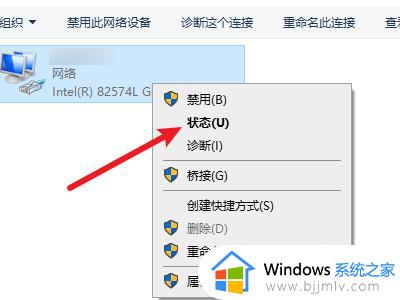
4、点击详细信息
点击左侧的详细信息选项。
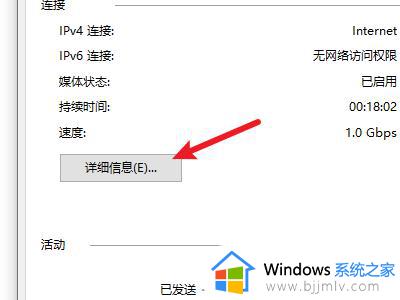
5、查看地址
找到物理地址一栏,即可查看mac地址。
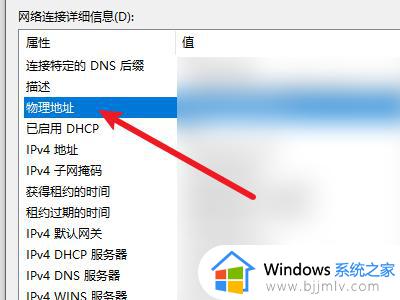
方法三、
1、打开设置
点击开始,点击选择设置。
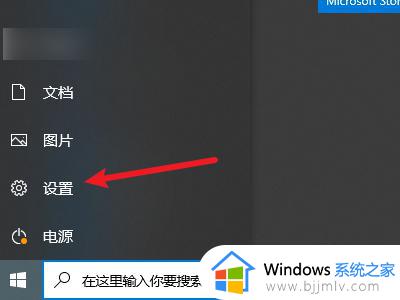
2、选择网络设置
找到网络和Internet,点击选择。
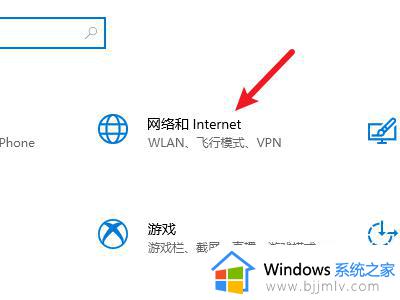
3、选择以太网
点击选择左侧的以太网选项。
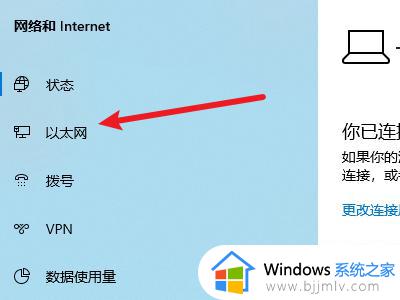
4、点击网络
在右侧找到当前的网络,点击打开。
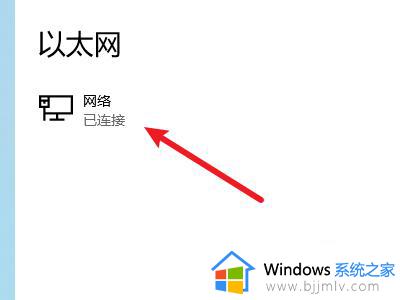
5、查看物理地址
在下面的属性一栏中即可找到物理mac地址。
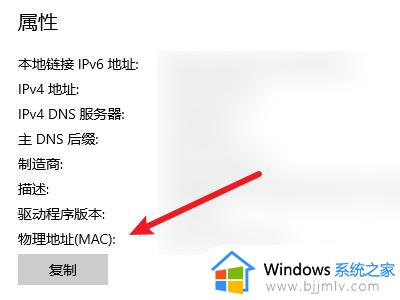
以上给大家介绍的就是windows查看mac地址的3个方法,如果你也不知道的话,可以学习上述方法步骤来进行查看,希望帮助到大家。