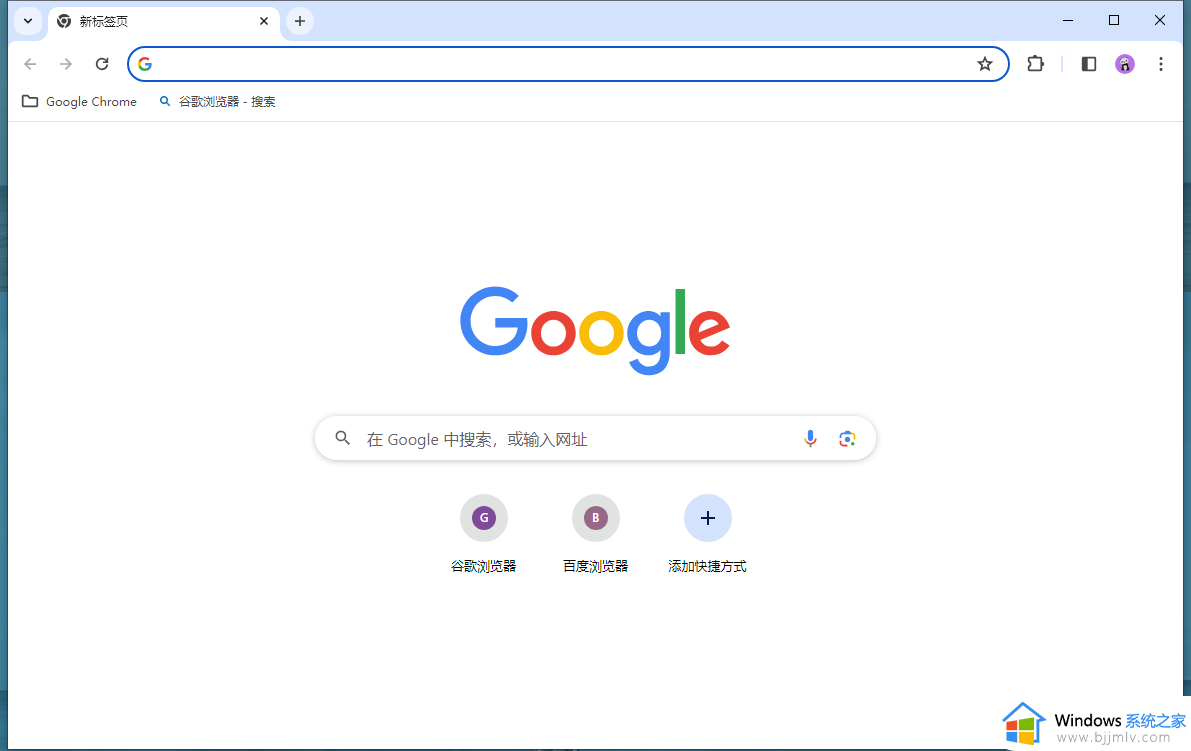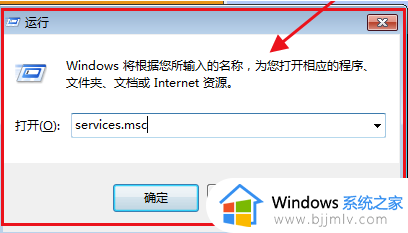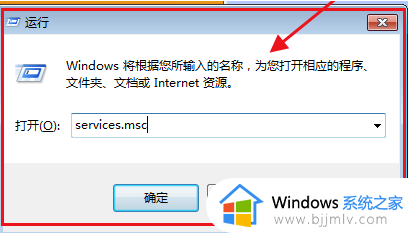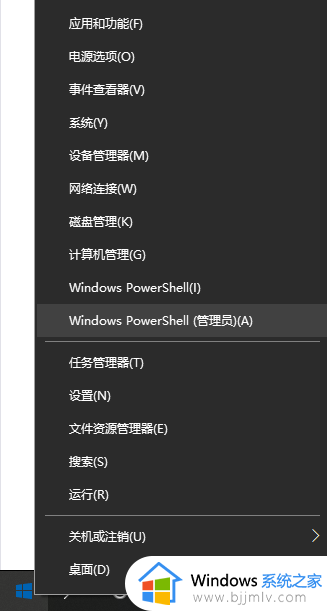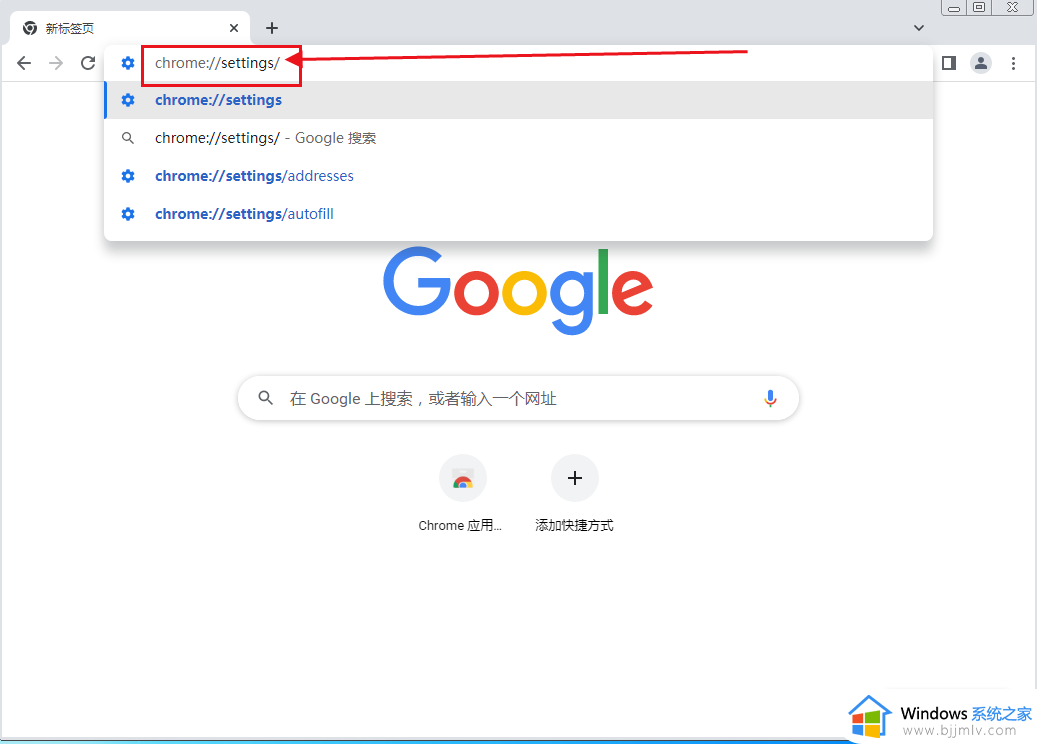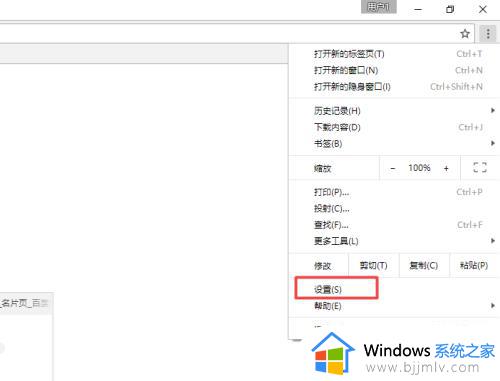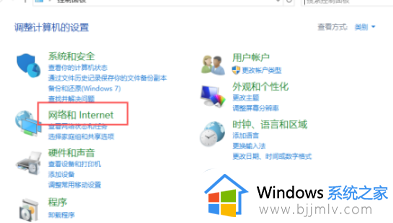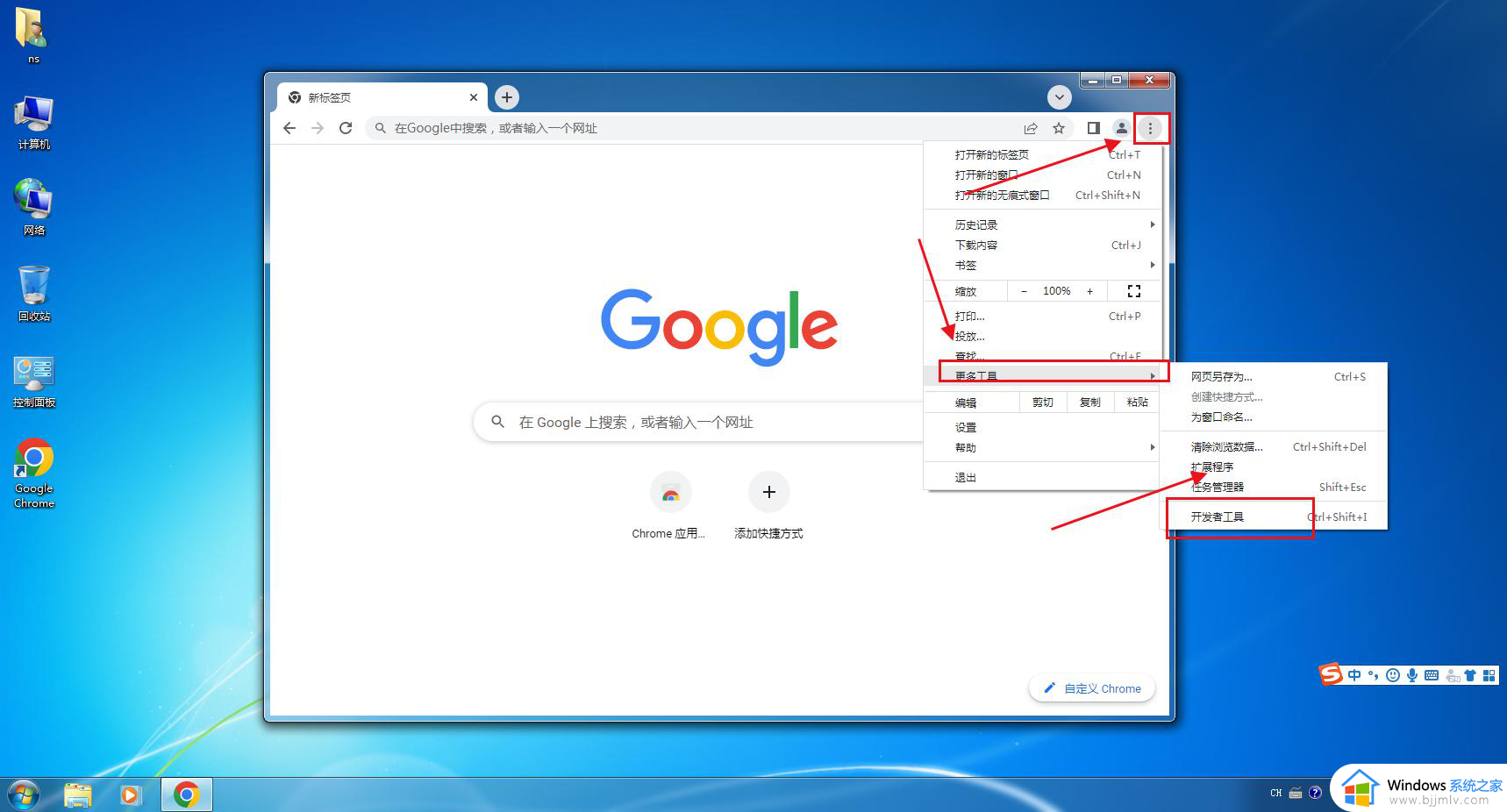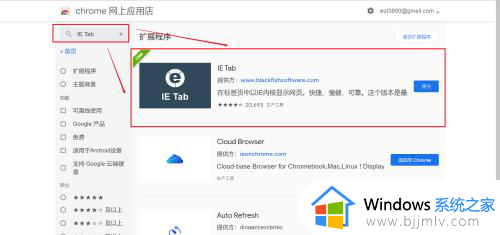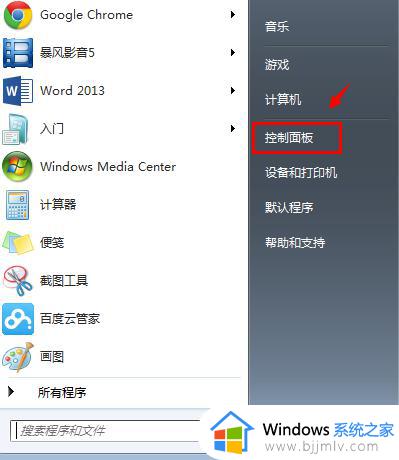谷歌浏览器打开文件总是自动下载怎么办 如何关闭Chrome浏览器自动下载文件
更新时间:2024-07-02 10:59:25作者:qiaoyun
许多人会在电脑中安装谷歌浏览器来使用,可是在使用的时候总是会遇到这样一个情况,就是谷歌浏览器打开文件总是自动下载,很多人碰到这样的问题都不懂该怎么办才好,为了帮助到大家,接下来就由笔者给大家详细介绍一下关闭Chrome浏览器自动下载文件的详细解决方法吧。
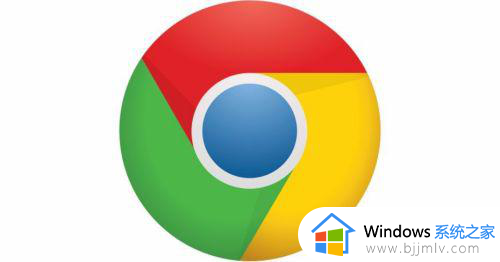
方法如下:
1、打开chrome的设置页面。
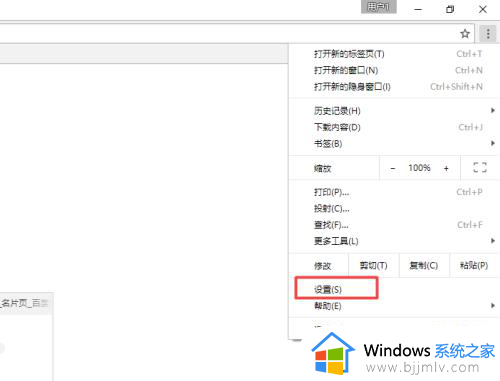
2、点击"高级",在里面寻找下载的设置。
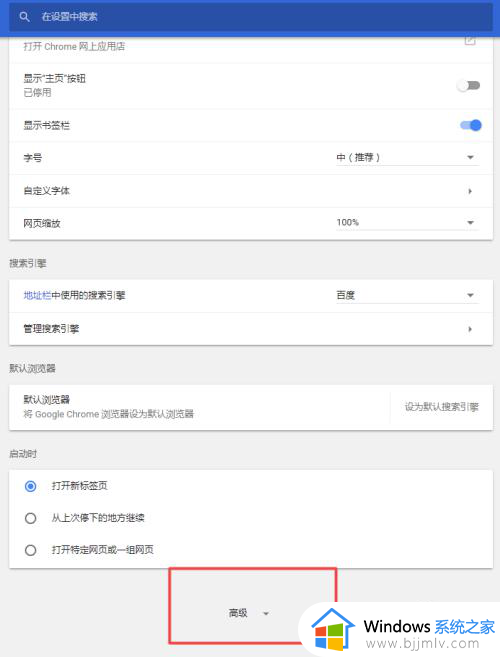
3、设置"下载前询问每个文件的保存位置"。
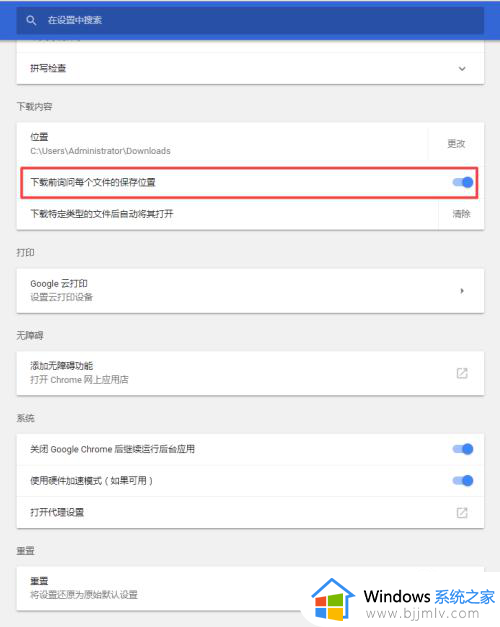
4、随便找一个下载链接,点击它。
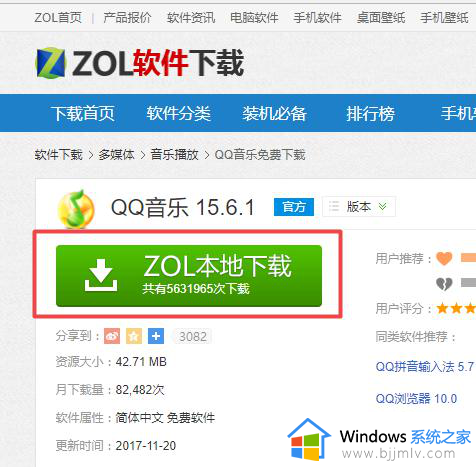
5、现在能在下载前弹出确认框了,也可以知道下载文件的名字。但是美中不足的是还不能知道下载文件的大小。
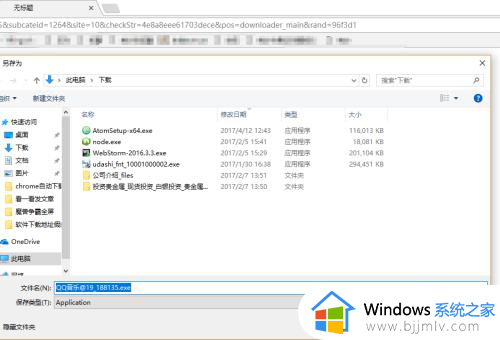
6、这一点是chrome一个不好用的地方,而大部分国产浏览器都是默认弹确认框并且知道下载文件的名字和大小,像这样。
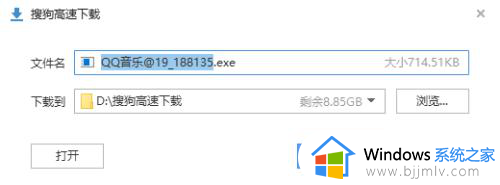
以上给大家介绍的就是谷歌浏览器打开文件总是自动下载的详细解决方法,有遇到一样情况的话可以学习上述方法步骤来进行解决吧。