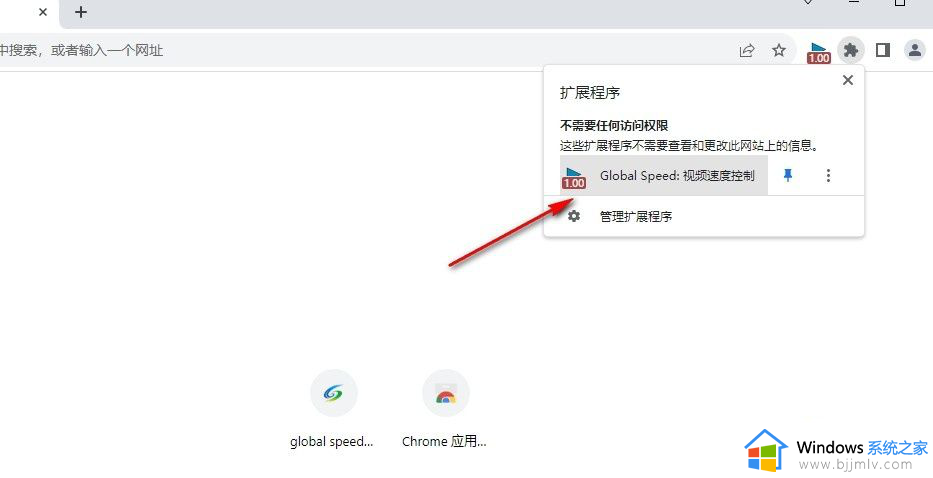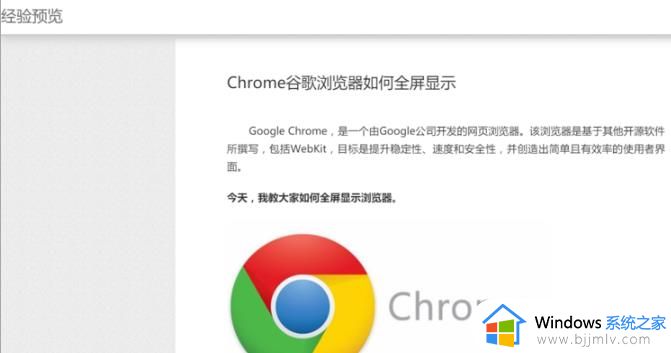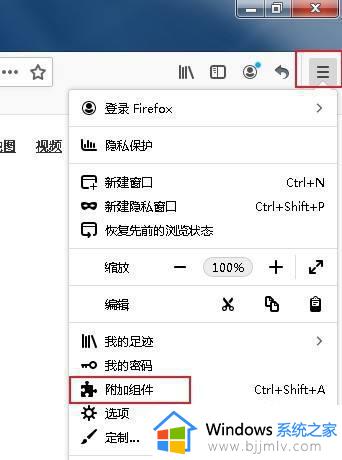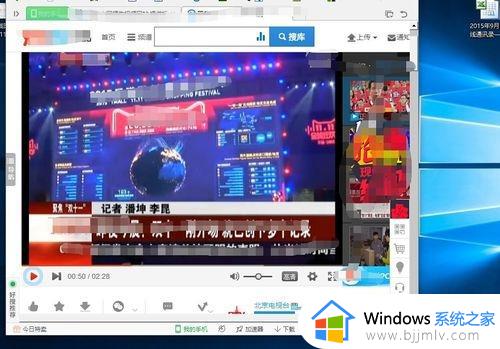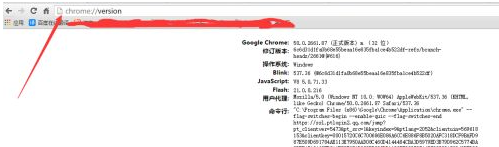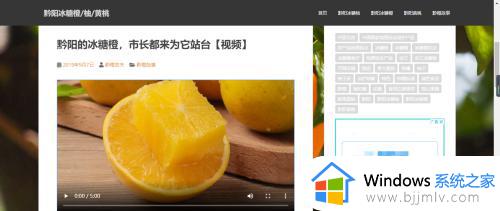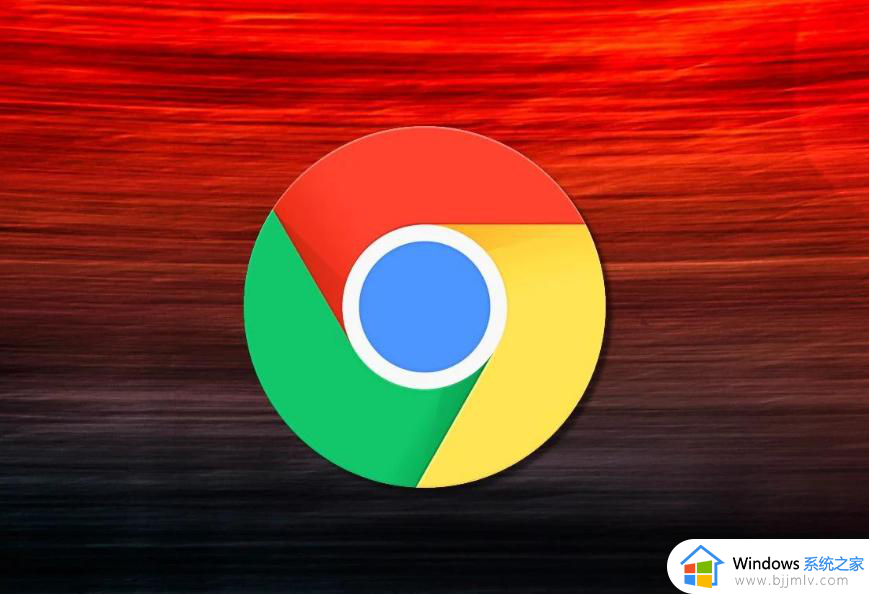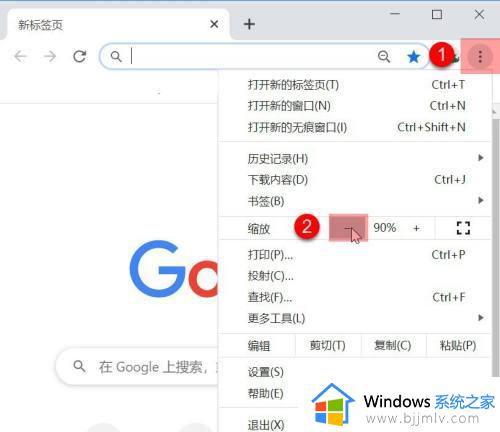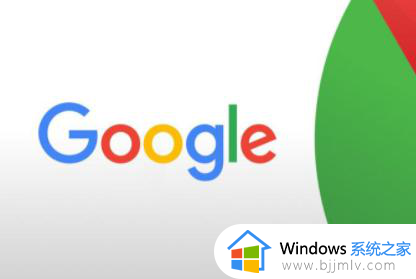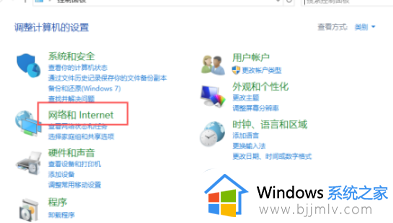谷歌浏览器总是自动播放视频怎么回事 谷歌浏览器自动播放视频的解决教程
更新时间:2024-01-06 10:43:38作者:qiaoyun
近日有用户在使用谷歌浏览器访问视频网页的时候,遇到了总是自动播放视频的情况,这昂会对网页的加载速度造成影响,所以很多人并不喜欢,那么谷歌浏览器总是自动播放视频怎么办呢?大家不用担心,本文这就给大家详细介绍一下谷歌浏览器自动播放视频的解决教程。
方法如下:
1、双击打开电脑上的谷歌浏览器进入主页面。
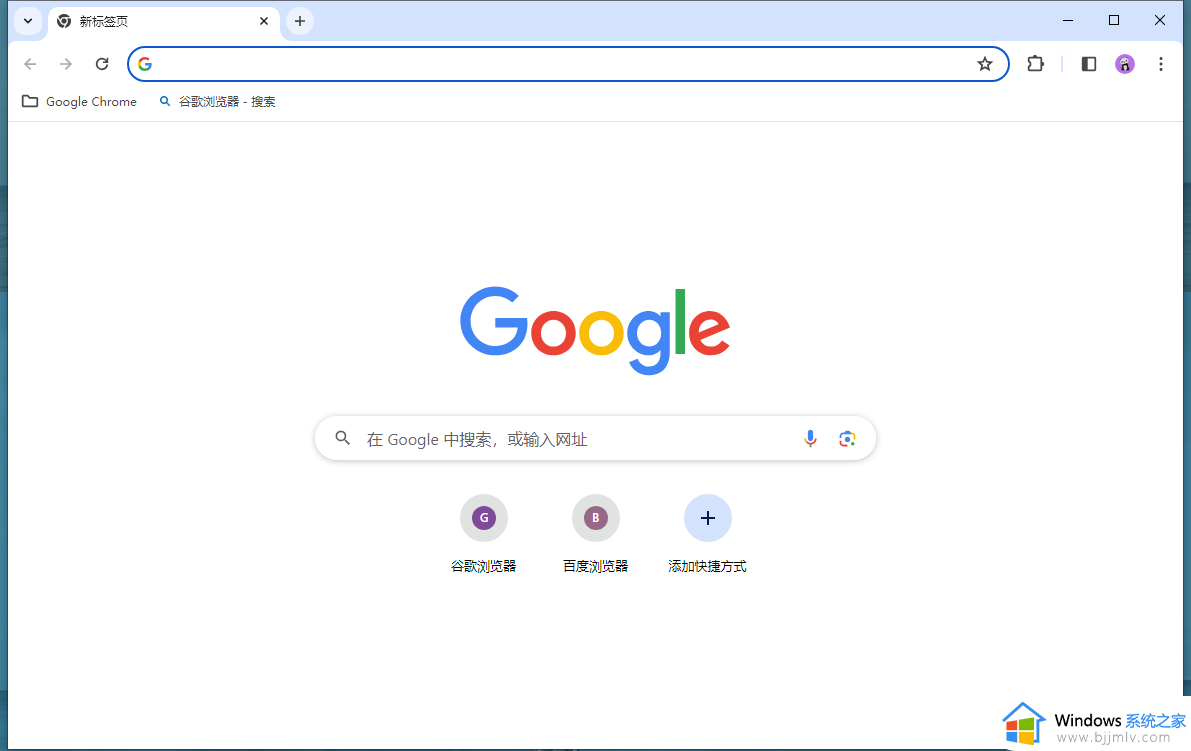
2、在右上方点击如图所示的三个点图标后点击“设置”。
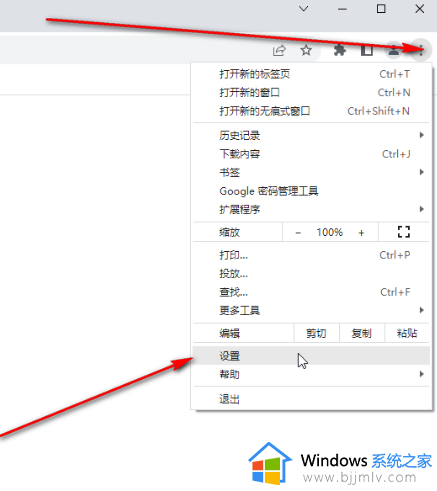
3、在“隐私设置和安全性”栏,点击“更多”。
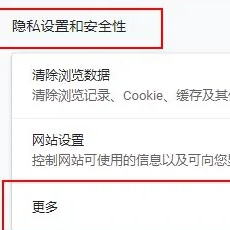
4、点击关闭“预加载网页,以便实现更快速的浏览和搜索”就可以了。
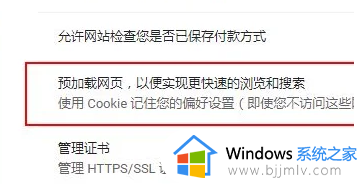
5、也可以直接在上方搜索栏输入关键词“预加载网页”,然后在搜索结果中点击进入详细信息界面后,点击选择“无预加载”就可以了。
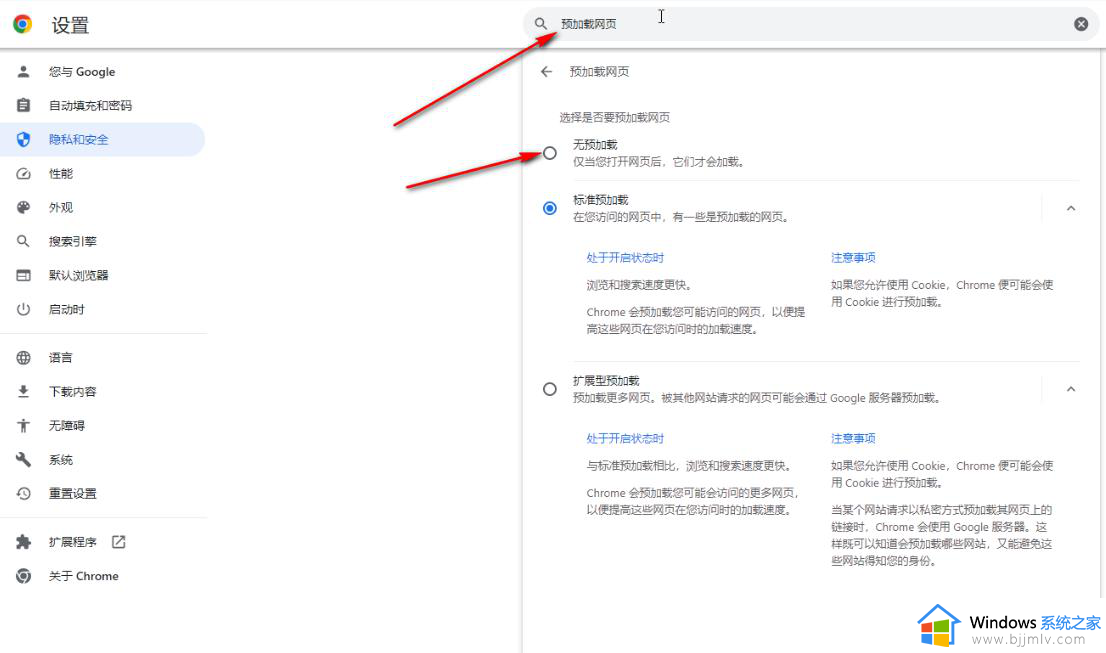
上述给大家介绍的就是谷歌浏览器总是自动播放视频的详细解决方法,有遇到一样情况的用户们可以参考上面的方法步骤来进行解决吧。