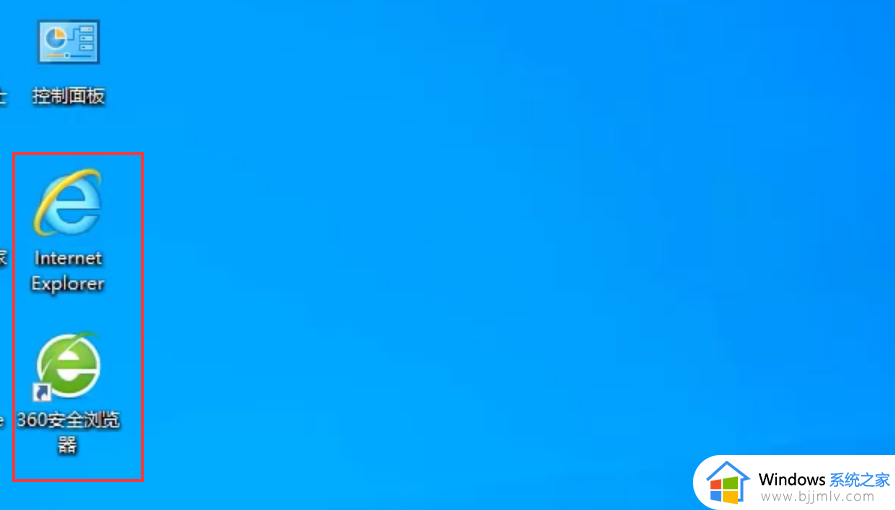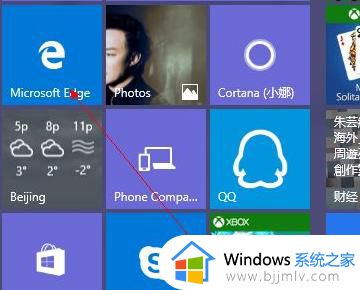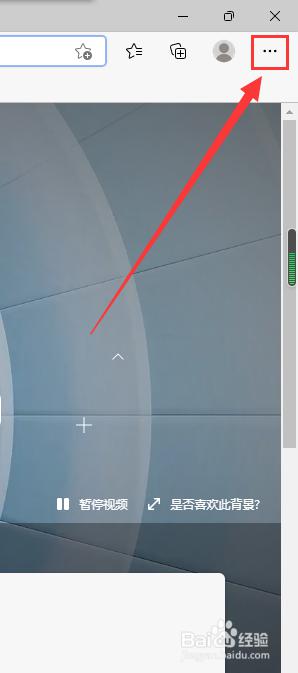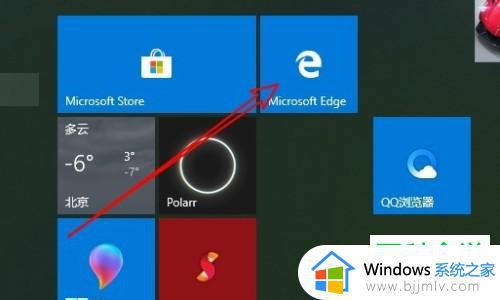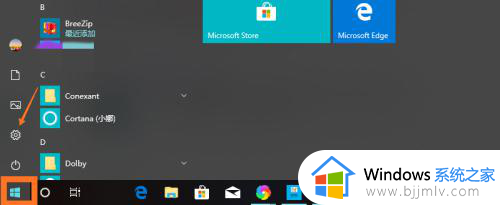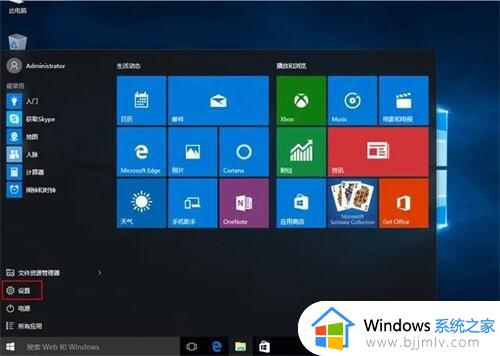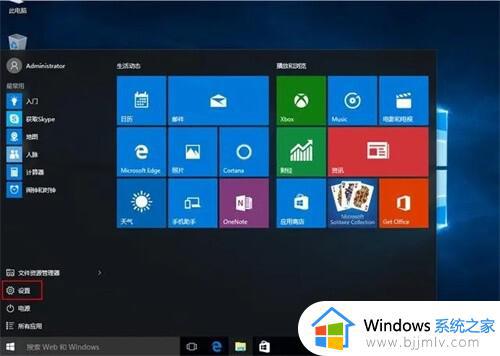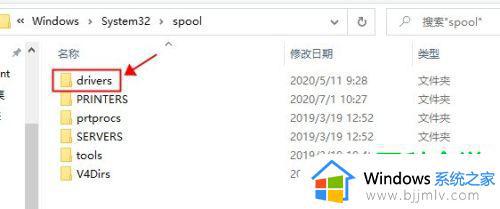win10edge浏览器默认主页怎么设置 win10edge浏览器设置主页方法
更新时间:2024-03-19 10:56:36作者:jkai
作为win10操作系统自带的默认浏览器,edge浏览器凭借其快速、安全的特性赢得了小伙伴们的青睐。为了提高上网效率,设置edge浏览器的主页是很有必要的,那么win10edge浏览器默认主页怎么设置呢?接下来小编就带着大家一起来看看win10edge浏览器设置主页方法,快来学习一下吧。
操作方法
1、打开浏览器,点击右上角配置按钮->设置。
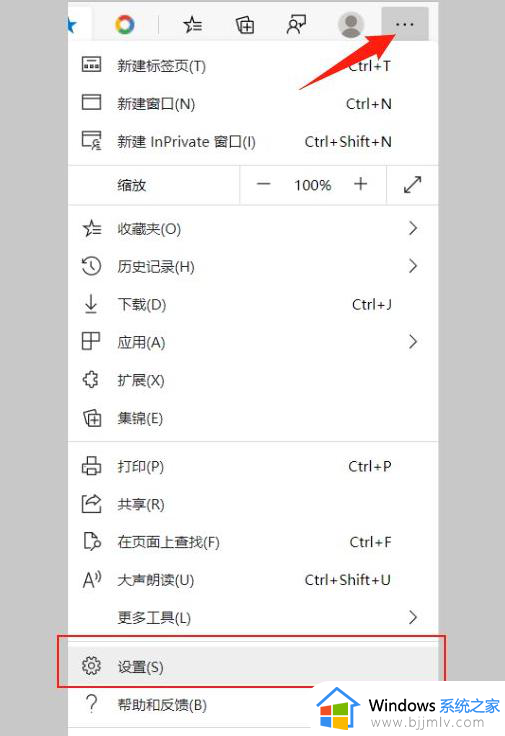
2、点击“启动时”。
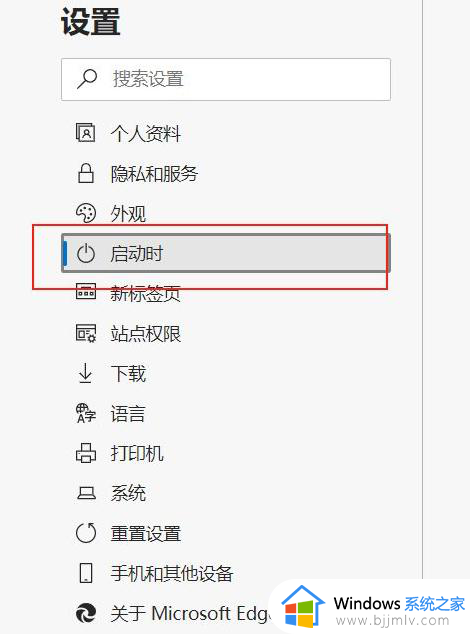
3、选择“打开一个或多个特定页”,点击“添加新页面”。
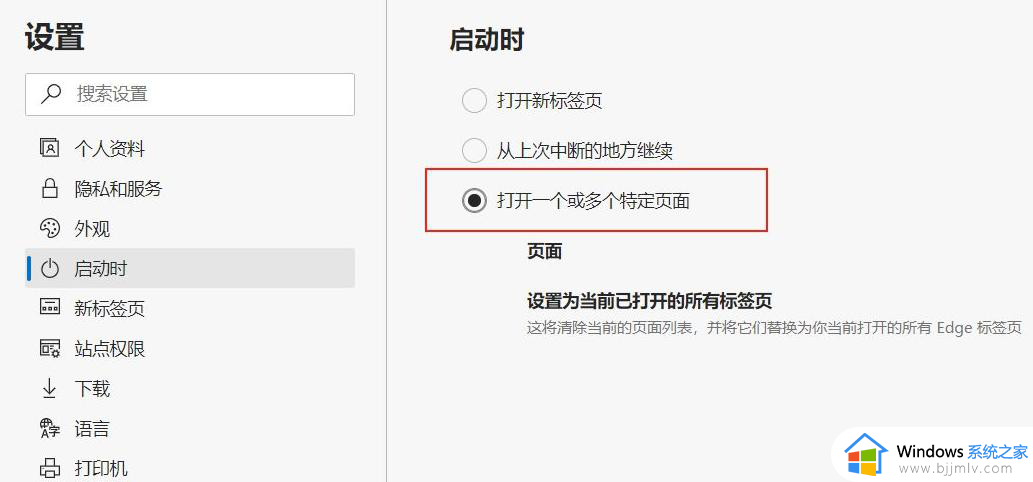
4、在网址栏输入想要的网站地址,然后点击添加。
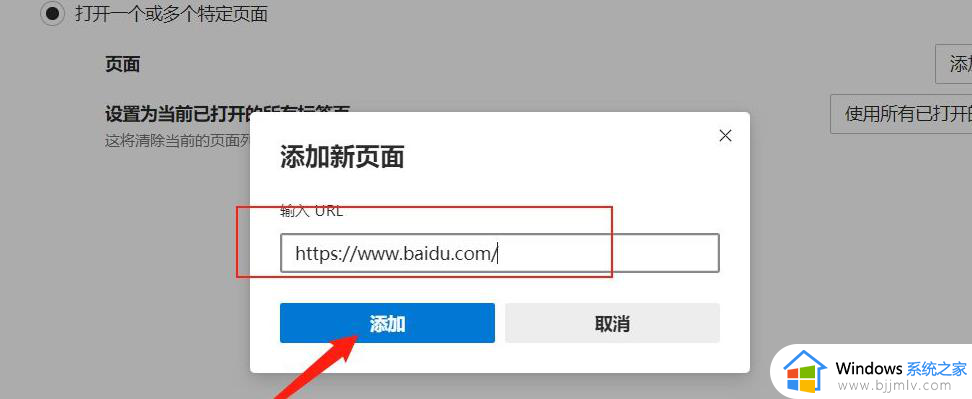
5、添加完成,页面处就会显示刚刚添加的网站。
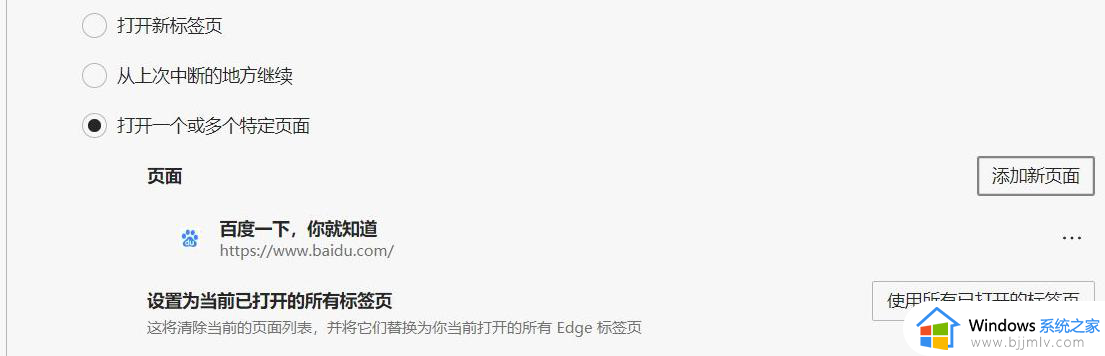
6、关闭浏览器,重新打开浏览器第一个打开的网页就是我们的首页了。
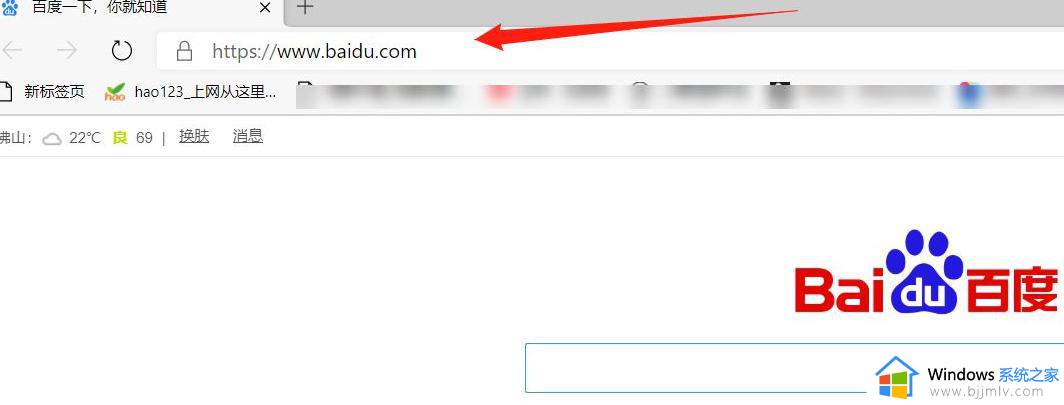
以上全部内容就是小编带给大家的win10edge浏览器设置主页方法详细内容分享啦,不知道怎么操作的小伙伴,就快点跟着小编一起来看看吧,希望可以帮助到大家。