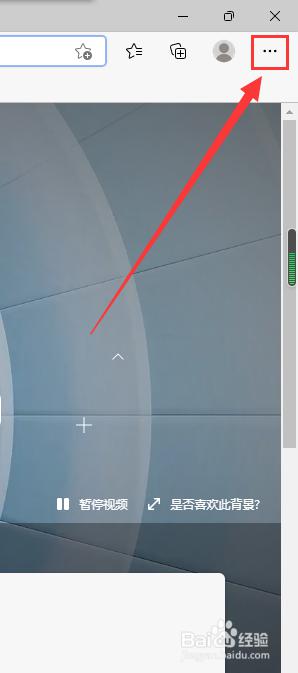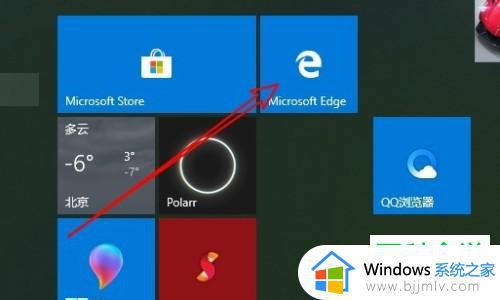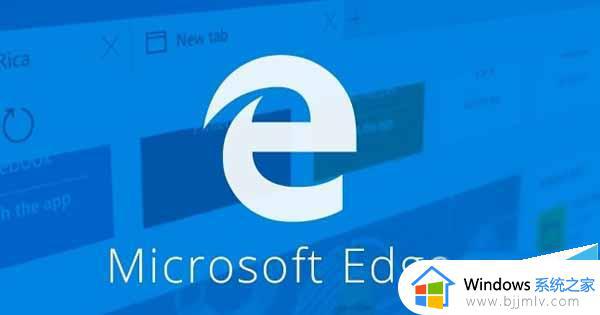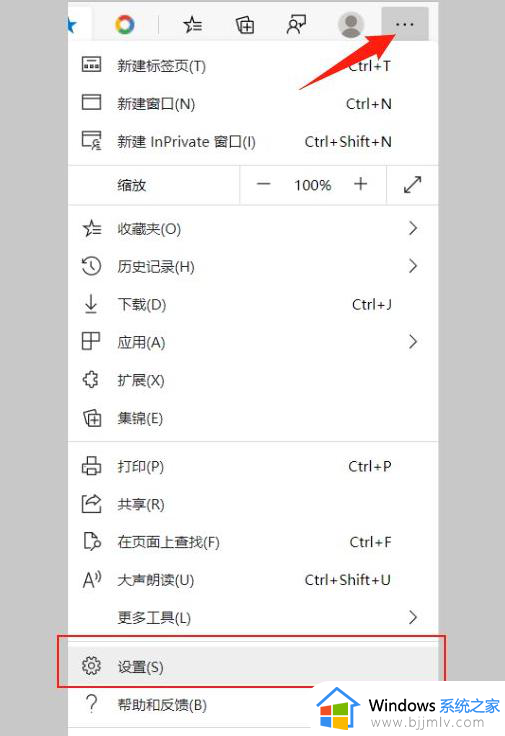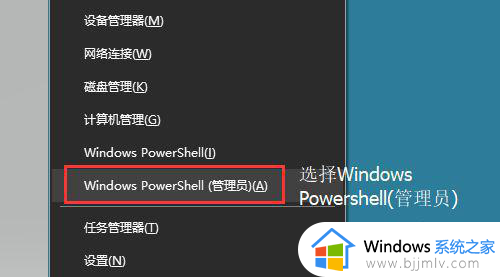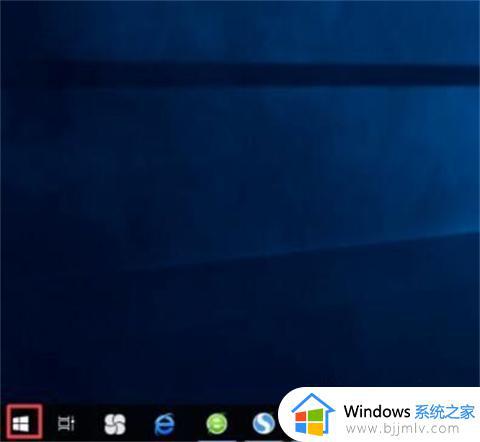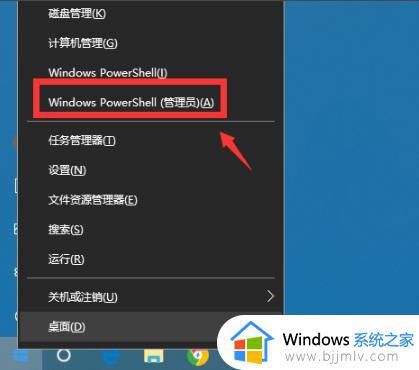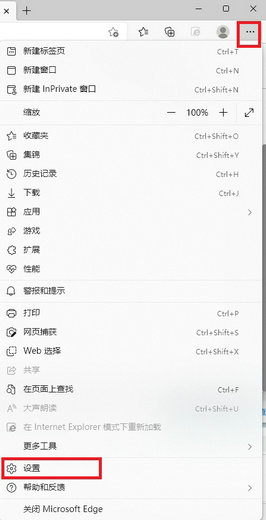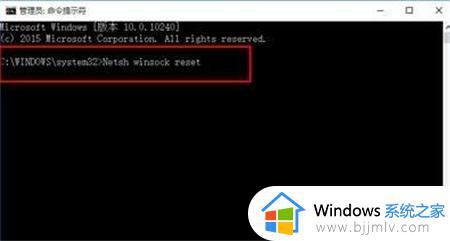win10edge浏览器无法打印怎么办 win10edge浏览器打印没有反应怎么办
在日常的生活和工作中,我们大家在使用win10电脑的edge浏览器时候,难免会使用到打印功能,但是最近有小伙伴使用win10的edge浏览器进行打印的时候却发现没有办法打印,打印没有反应,那么win10edge浏览器无法打印怎么办呢?接下来小编就教给大家win10edge浏览器打印没有反应怎么办,希望可以帮助你。
具体方法:
1.第一步,按win r组合键,接着点击输入框,并输入 spool ,然后按键盘上的回车键,来执行该命令,根据以下路径,来打开drivers文件夹:C:WindowsSystem32spooldrivers
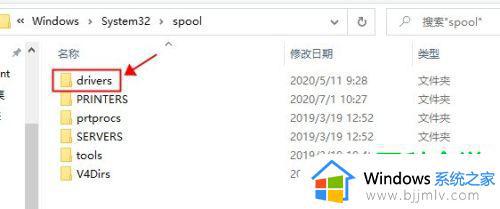
2.第二步,来到下图所示的drivers文件夹页面后,双击或者右击打开打开 x64文件夹。
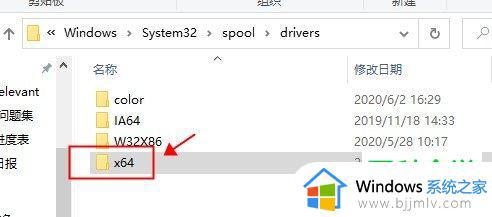
3.第三步,在下图所示的x64文件夹页面中。可以看到一个或者多个目录,其中小编这里有 {3584DBCE-4F99-491D-9A52-17CEF82ACC6E} ,其中目录取决于电脑上安装的打印机数量。
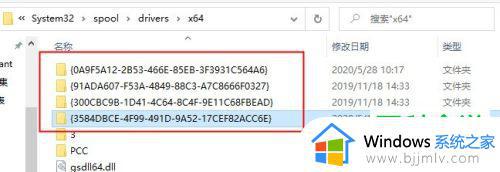
4.第四步,双击或者右击打开任意一个打印机目录 。小编打开了{3584DBCE-4F99-491D-9A52-17CEF82ACC6E}目录,接着将PrintConfig.dll 文件复制。
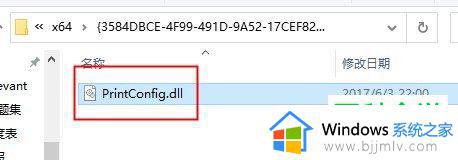
5. 第五步,根据以下路径,打开3文件夹:C:WindowsSystem32spooldriversx643 ,接着粘贴刚刚复制的PrintConfig.dll 文件 。
6.第六步,完成以上操作后,关闭Edge 浏览器,接着重新打开浏览器,就可以发现能够使用打印机了。
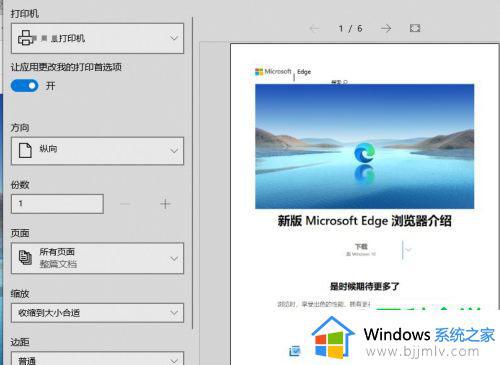
以上全部内容就是小编带给大家的win10edge浏览器打印没有反应怎么办解决方法详细分享啦,小伙伴们如果你们的edge浏览器也出现了这种问题的话可以参照小编的内容进行解决,希望小编的内容能够有效的帮助你解决问题。