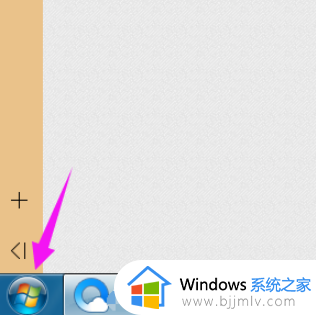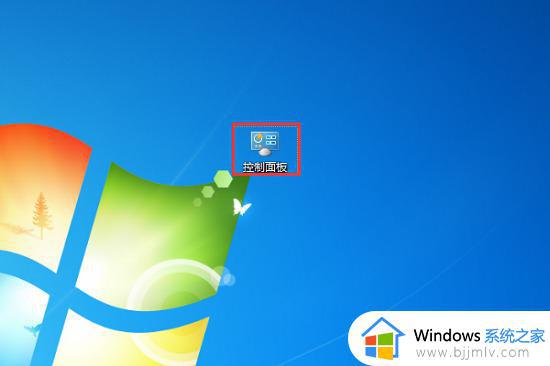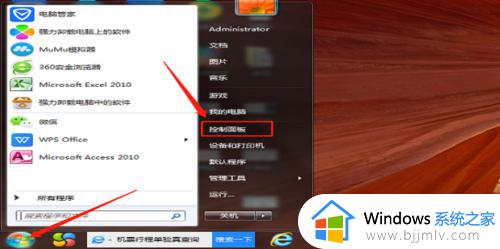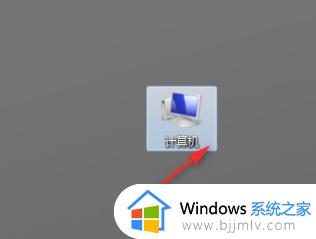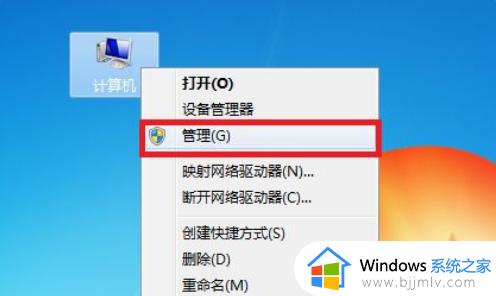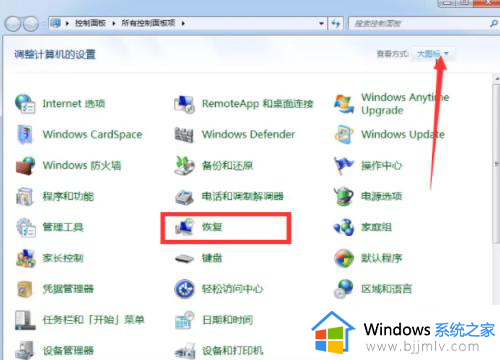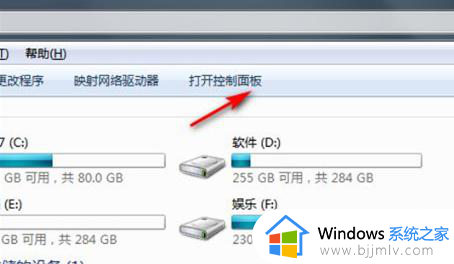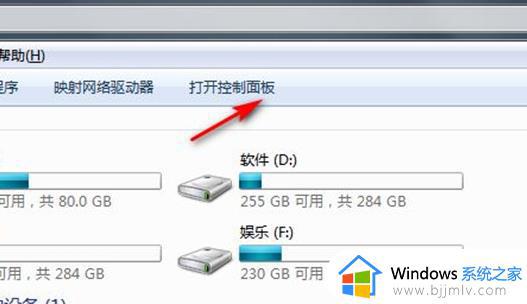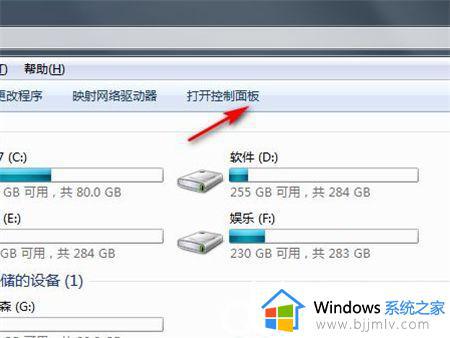win7c盘恢复出厂设置怎么操作 win7c盘如何恢复出厂设置
更新时间:2023-09-01 11:01:33作者:skai
我们大家使用久了win7操作系统的话,电脑就会产生许多的缓存垃圾,我们小伙伴大部分为了避免麻烦就想要恢复出厂设置进行解决,但是依然有部分的小伙伴不知道win7c盘要怎么恢复出厂设置,那么win7c盘恢复出厂设置怎么操作呢?接下来小编就带着大家一起来看看win7c盘如何恢复出厂设置。
具体方法:
1、电脑桌面找到并双击“计算机”。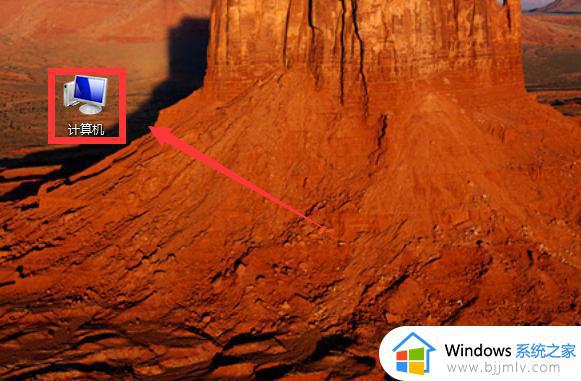
2、点击选择“本地磁盘(C:)”。
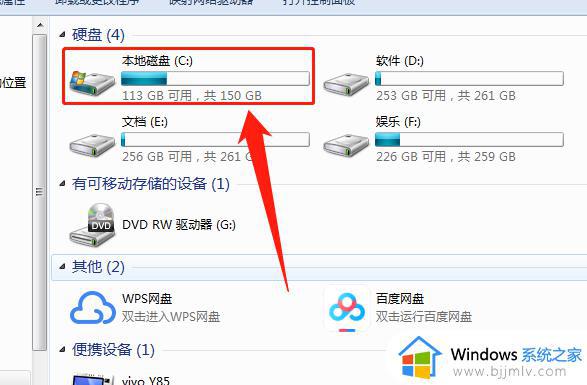
3、双击打开“Windows”文件夹。
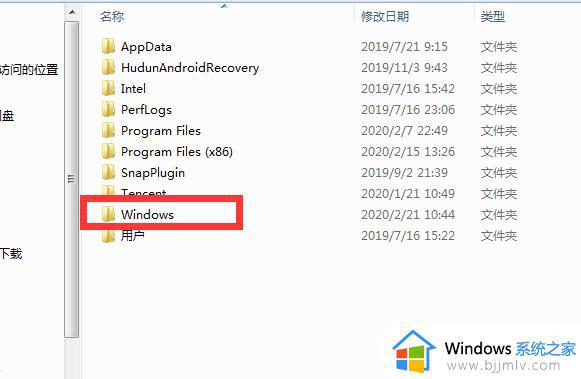
4、找到“System32”文件夹点击打开。
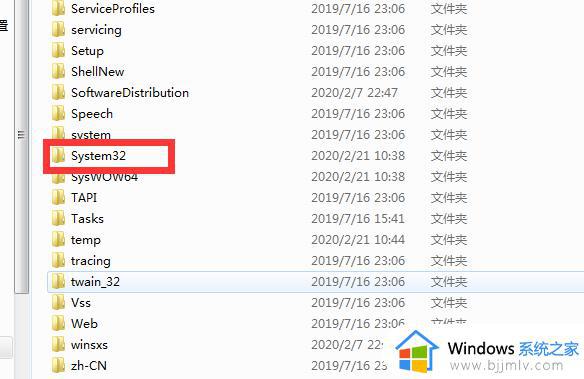
5、找到“sysprep”文件夹并双击。
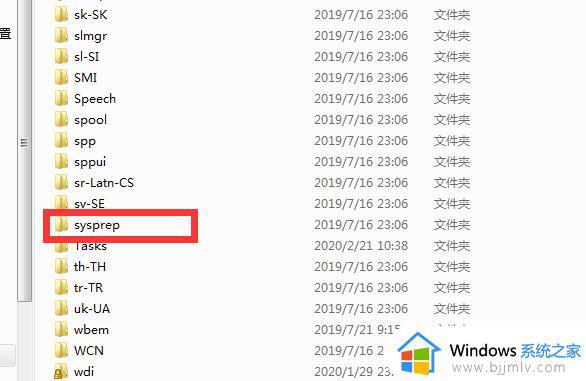
6、打开“sysprep”运用程序。
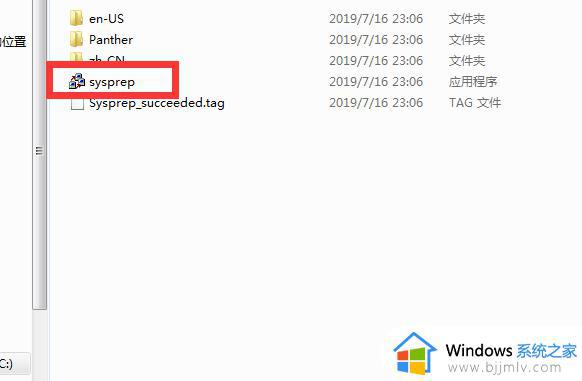
、7、点击“确定”即可。

以上全部内容就是小编带给大家的win7c盘恢复出厂设置方法详细内容分享啦,小伙伴们如果你们有需要的话就快点跟着小编一起来操作,希望本文可以帮助到你。